Windows 10でスクリーンセーバーを設定するにはどうすればよいですか?
[設定]>[カスタマイズ]>[画面のロック]に移動し、[スクリーンセーバーの設定]を選択します。 [スクリーンセーバーの設定]ウィンドウで、ドロップダウンリストからスクリーンセーバーを選択します。
Windows 10にスクリーンセーバーを配置するにはどうすればよいですか?
Windows10でスクリーンセーバーを設定する方法
- 設定を開きます。
- [パーソナライズ]をクリックします。
- ロック画面をクリックします。
- スクリーンセーバーの設定リンクをクリックします。
- [スクリーンセーバー]で、ドロップダウンメニューを使用して、使用するスクリーンセーバーを選択します。
12日。 2018г。
カスタムスクリーンセーバーをどのように設定しますか?
スクリーンセーバーを設定するには、次の手順に従います。
- デスクトップを右クリックして、[パーソナライズ]を選択します。 …
- スクリーンセーバーボタンをクリックします。 …
- [スクリーンセーバー]ドロップダウンリストから、スクリーンセーバーを選択します。 …
- [プレビュー]ボタンをクリックして、選択したスクリーンセーバーをプレビューします。 …
- クリックしてプレビューを停止し、[OK]をクリックして、[閉じる]ボタンをクリックします。
スクリーンセーバーを設定する
- スマートフォンの設定アプリを開きます。
- [高度な表示]をタップします。スクリーンセーバー。
- [いつ開始するか]をタップします。一度もない。 「いつ開始するか」が表示されない場合は、スクリーンセーバーをオフにしてください。
Windows 10スクリーンセーバーが機能しないのはなぜですか?
スクリーンセーバーが機能しない場合は、スクリーンセーバーが有効になっていないか、必要な方法で構成されていない可能性があります。スクリーンセーバーの設定を確認するには、[スタートメニュー]ボタンを右クリックして、[コントロールパネル]を選択します。 [外観とパーソナライズ]をクリックし、[パーソナライズ]の下の[スクリーンセーバーの変更]をクリックします。
Windows 10はスクリーンセーバーをどこに保存しますか?
デフォルトのフォルダ
ハードドライブには、[スクリーンセーバーの設定]パネルを開くたびにWindowsがスクリーンセーバーの存在を自動的にスキャンする3つのフォルダーがあります。C:Windows。 C:Windowssystem32。 C:WindowsSysWOW64(64ビットバージョンのWindowsの場合)
アニメーションのスクリーンセーバーを作成するにはどうすればよいですか?
スクリーンセーバー用のGIFアニメーションを作成する方法
- アニメーションGIFをどのように表示するかを決定します。 …
- デスクトップの空き領域を右クリックし、オプションから[プロパティ]を選択します。開いたダイアログで、「設定」タブをクリックします。 …
- Photoshopを開きます。 …
- 「ファイル」を選択し、「開く」をクリックします。ダイアログボックスで、手順1で読み込んだ画像を見つけて開きます。
スクリーンセーバーをすぐにアクティブ化するにはどうすればよいですか?
環境設定(システムトレイアイコンからアクセス可能)に移動し、[自動SSaverオン]オプションを選択します。次に、WIN+Lを使用してコンピューターをロックします。スクリーンセーバーはすぐに表示されます。
スクリーンセーバーはバッテリーを消耗しますか?
明るい色と動くグラフィックがたくさんある豪華なスクリーンセーバーを使用すると、バッテリーの消耗が確実に増加します。
スクリーンセーバーを元に戻すにはどうすればよいですか?
スクリーンセーバーを取り戻す方法
- Windowsデスクトップを右クリックして、[プロパティ]を選択します。
- 開いたばかりの「表示」ウィンドウの「スクリーンセーバー」タブをクリックします。
- ドロップダウンメニューを使用して、お好みのスクリーンセーバーを選択します。
スクリーンセーバーが機能しないのはなぜですか?
スクリーンセーバーが機能しない場合は、有効になっていないか、正しく構成されていない可能性があります。スクリーンセーバーの設定を確認するには、[スタート]メニューボタンを右クリックして、[コントロールパネル]を選択します。 [外観とパーソナライズ]をクリックしてから、[パーソナライズ]の下の[スクリーンセーバーの変更]をクリックします。
Windows 10でスクリーンセーバーを修正するにはどうすればよいですか?
スクリーンセーバーがWindows10で機能しない問題を修正する方法
- システムを更新して、Windows10スクリーンセーバーが機能しない問題を修正します。
- Windows10スクリーンセーバーの設定を確認します。
- 使用しないデバイスをPCから取り外します。
- マウスを清潔に保ち、動きを避けてください。
- Windows10PCの電源設定をリセットします。
- 電源のトラブルシューティングでWindows10スクリーンセーバーの問題を解決します。
7февр。 2020г。
コンピューターがスクリーンセーバーに移動しないようにするにはどうすればよいですか?
スクリーンセーバーを無効にするには:
- [スタート]ボタンをクリックしてから、[コントロールパネル]をクリックします。
- [表示]アイコンをダブルクリックして、[表示のプロパティ]画面を開きます。
- [スクリーンセーバー]タブをクリックします。
- スクリーンセーバーのドロップダウンボックスを(なし)に変更し、[適用]ボタンをクリックします。
27日。 2018г。
-
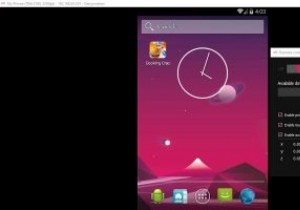 Genymotionを使用してWindows10でAndroidアプリを実行する方法
Genymotionを使用してWindows10でAndroidアプリを実行する方法Genymotionは、VirtualBoxをベースにした人気のAndroidエミュレーターです。 2 GB以上のスペースを必要とするPUBGMobileなどの頑丈な3Dグラフィックゲームをプレイする場合、Genymotionを使用すると、パフォーマンスの問題なしに、より大きなラップトップまたはデスクトップでそれらを体験できます。このチュートリアルでは、Genymotionを使用してWindows 10でAndroidアプリを実行し、デスクトップでお気に入りのAndroidゲームをプレイする方法を学習します。 注 :Genymotionは、本格的なAndroid開発者向けのプロプライエタリソ
-
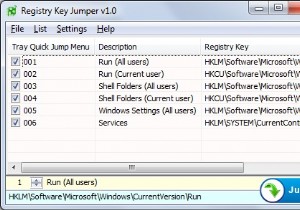 レジストリキージャンパー:レジストリにアクセスする簡単な方法
レジストリキージャンパー:レジストリにアクセスする簡単な方法レジストリキージャンパーを使用すると、ユーザーはレジストリメニューを手動でナビゲートしなくても、特定のレジストリキーに簡単に「ジャンプ」できます。これは、レジストリ値を変更することを恐れている人々にとって非常に役立ちます。 開始するには、アプリケーションをダウンロードして実行するだけです。アプリケーションはポータブルなので、インストールする必要はありません。ファイルの内容をダウンロードして解凍するだけです。アーカイブの内容を抽出したら、システムアーキテクチャに応じて、32ビットまたは64ビットのEXEファイルを実行できます。アプリケーションでは、リストにいくつかのレジストリキーが表示さ
-
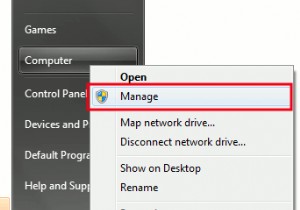 特定のアプリケーションでUACプロンプトを選択的に無効にする方法
特定のアプリケーションでUACプロンプトを選択的に無効にする方法Windows Vistaと比較すると、Windows 7には煩わしくないUAC(ユーザーアカウント制御)が付属しており、表示する方法とタイミングを制御する手段もあります。しかし、それはまだ完璧ではありません。アプリケーションを起動するとプロンプトが表示される場合がいくつかありますが、その特定のアプリケーションを定期的に使用すると、煩わしい場合があります。たとえば、私には、各セッションの最後にCCleanerを実行して、コンピューターをクリーンアップするという習慣があります。 「アプリケーションを管理者として実行」しても、毎回プロンプトが表示されます。 UACのセキュリティ設定を下げるつもりは
