ヘッドフォンをデフォルトのオーディオデバイスであるWindows10にするにはどうすればよいですか?
[サウンド]タブで、[オーディオデバイスの管理]をクリックします。 [再生]タブで、ヘッドセットをクリックしてから、[デフォルトに設定]ボタンをクリックします。 [記録]タブで、ヘッドセットをクリックしてから、[デフォルトに設定]ボタンをクリックします。 [OK]をクリックして変更を保存します。
Windows 10でデフォルトのオーディオ出力を変更するにはどうすればよいですか?
Windows10でデフォルトのオーディオデバイスを変更する
- 設定を開きます。
- システムに移動–サウンド。
- 右側で、ドロップダウンリストから必要なデバイスを選択します。出力デバイスを選択します。
- 行った変更をアプリに読み取らせるために、オーディオプレーヤーなどの一部のアプリを再起動する必要がある場合があります。
15янв。 2018г。
Windows 10で自動ヘッドホンをオンにするにはどうすればよいですか?
ヘッドホンとスピーカーを交換する方法
- Windowsタスクバーの時計の横にある小さなスピーカーアイコンをクリックします。
- 現在のオーディオ出力デバイスの右側にある小さな上矢印を選択します。
- 表示されるリストから選択した出力を選択します。
ヘッドフォンをデフォルトのデバイスとして設定できないのはなぜですか?
解決策:ヘッドホンのプラグを抜き、スピーカーを「デフォルトのデバイス」と「デフォルトの通信デバイス」の両方として設定します。すべてがスピーカーから再生されます。ヘッドホンを接続し直します。…一部のプログラムでは、起動時に「デフォルトの通信デバイス」がヘッドセットに戻ります(Teamspeakがこれを行いました)。
スピーカーとヘッドホンの両方をデフォルトとして設定するにはどうすればよいですか?
PCのスピーカーとヘッドフォンでサウンドを再生する方法
- ヘッドフォンとスピーカーをPCに接続します。
- タスクバーの音量アイコンを右クリックして、[サウンド]をクリックします。 …
- [再生]タブで、[スピーカー]を右クリックし、[デフォルトのデバイスとして設定]を選択します。 …
- [録音]タブで、[ステレオミックス]を右クリックし、[プロパティ]をクリックします。
22日。 2020г。
Windows 10でオーディオデバイスを管理するにはどうすればよいですか?
設定アプリで、[システム]、[サウンド]の順に移動します。ウィンドウの右側にある[出力デバイスの選択]で、現在選択されている再生デバイスをクリックまたはタップします。設定アプリには、システムで利用可能なすべてのオーディオ再生デバイスのリストが表示されます。
Realtek HD Audioを再インストールするにはどうすればよいですか?
これを行うには、スタートボタンを右クリックするか、スタートメニューに「デバイスマネージャー」と入力して、デバイスマネージャーに移動します。そこに着いたら、「サウンド、ビデオ、およびゲームコントローラ」まで下にスクロールして、「RealtekHighDefinitionAudio」を見つけます。完了したら、先に進んで右クリックし、[デバイスのアンインストール]を選択します。
コンピューターの音声入力を修正するにはどうすればよいですか?
タスクバーのスピーカーアイコンを使用して、オーディオがミュートされておらず、音量が上がっていることを確認します。ノートパソコンやキーボードの専用のミュートボタンなどのハードウェアを介してコンピュータがミュートされていないことを確認します。曲を再生してテストします。ボリュームアイコンを右クリックし、[ボリュームミキサーを開く]をクリックします。
コンピューターのサウンドをオンにするにはどうすればよいですか?
同じPCスピーカー/ヘッドセットでDiscordとNintendoSwitchを聴く方法
- 3.5mmAuxケーブル。 …
- USBから3.5mmへのアダプター。 …
- ステップ1:3.5mmケーブルを接続します。 …
- ステップ2:USBアダプターをドックに接続します。 …
- ステップ3:アダプターと3.5mmを接続します。 …
- ステップ4:サウンド設定で新しい「デバイス」を構成します。 …
- 以上です!
6日。 2018г。
スピーカーとヘッドホンをどのように分離しますか?
「ヘッドフォン」をダブルクリックしてから、「レベル」タブをダブルクリックします。ここでの設定は、スピーカーの設定とは別にする必要がありますね。タスクバーの「スピーカー」アイコンを右クリックして「再生デバイス」を選択すると、ヘッドホンが接続されている場合は、スピーカーとヘッドホンに別々の「デバイス」が表示されます。
ヘッドホンから音を出すにはどうすればよいですか?
方法2:
- [スタート]に移動して、コントロールパネルをクリックします。
- サウンドをクリックすると、新しいウィンドウが開きます。
- 新しいウィンドウで[再生]タブをクリックし、ウィンドウを右クリックして[無効なデバイスを表示]をクリックします。
- ここで、ヘッドフォンがリストされているかどうかを確認し、右クリックして[有効にする]を選択します。
20分。 2011年。
ヘッドフォンからすべての音を出すにはどうすればよいですか?
これを行うには、次の手順に従います。
- [スタート]ボタンをクリックし、[コントロールパネル]、[ハードウェアとサウンド]、[サウンド]の順にクリックします。
- [再生]タブをクリックします。
- ヘッドフォンを選択し、[デフォルトに設定]をクリックします。
- [再生]タブで、再生デバイスを選択し、[構成]をクリックして、構成が正しく設定されていることを確認します。
12分。 2010г。
コンピュータがヘッドホンでしか音を再生しないのはなぜですか?
ヘッドホンポートに不具合が発生する場合があります。ヘッドホンのプラグを抜いてから再度差し込んでみてください。また、コンピュータを再起動してから音楽を再生して、スピーカーが機能するかどうかを聞くこともできます。
両方のオーディオジャックを同時に使用するにはどうすればよいですか?
そのタブが表示されない場合は、[デバイスの詳細設定]に移動し、[前面と背面の出力デバイスで2つの異なるオーディオストリームを同時に再生する]に変更します。 Advancedで他のオプションを選択した場合、ストリームは1つだけになりますが、両方の出力(フロントとリア)からのものになります。
2つのオーディオ出力を使用できますか?
複数のオーディオデバイスを使用してマルチ出力デバイスを作成する場合は、一度に複数のデバイスでオーディオを再生できます。たとえば、2つのデバイスをマルチ出力デバイスに追加すると、マスターデバイスに送信されたオーディオは、スタック内の他のデバイスでも再生されます。
Windows 10のオーディオ出力を2つ持つことはできますか?
Windows 10には、2つのデバイスから同時にオーディオを再生するように調整できるステレオミックスオプションが含まれています。ただし、これはWindows 10ではデフォルトで有効になっていません。したがって、Win 10でステレオミックスを有効にしてから、上記のように設定を構成する必要があります。
-
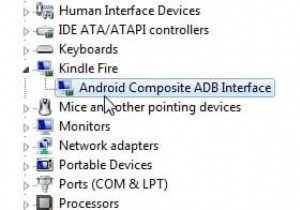 Windows10および7用のKindleFireUSBドライバーを入手する方法
Windows10および7用のKindleFireUSBドライバーを入手する方法KindleUSBドライバーをダウンロードしてKindleFireが認識されないを修正したい場合は関係ありません エラー、または単にWindowsシステム用の最新のKindleドライバー、Windows7/8またはWindows10をインストールするために、最初にKindleデバイスのバージョンを確認することをお勧めします。 通常、ほとんどのKindleユーザーは、すぐに KindleFireHDタブレットに接続します。 、 Oasis eReader 、まったく新しいKindle Paperwhite PCの場合、KindleFireはKindleとして表示されます。 デバイスマネージ
-
 Windows10にzshとOhMyZshをインストールする方法
Windows10にzshとOhMyZshをインストールする方法macOSまたはLinuxからWindowsを使用している場合は、UNIXコマンドラインまたは「シェル」の強力な機能を見逃している可能性があります。 WindowsにはデフォルトでUNIXシェルが有効になっている状態で出荷されませんが、Windowsでシェルを簡単に実行でき、zshを使用してシェルの機能を拡張することもできます。 zshとは何ですか? 「Zシェル」とも呼ばれるzshは、LinuxおよびmacOSシステムに搭載されている標準シェルであるBashのより強力なバージョンです。 zshを使用すると、ユーザーはスクリプトやプラグインなどを使用してシェルの外観と機能を拡張できます。 z
-
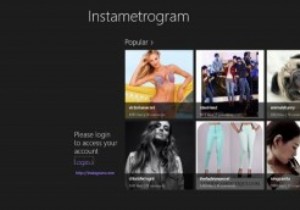 Instametrogramを使用して、Windows 8でジオタグ付きのInstagram写真を表示、コメント、取得する
Instametrogramを使用して、Windows 8でジオタグ付きのInstagram写真を表示、コメント、取得するInstagramは、外出先で写真をすばやく撮影、編集、共有するための最も一般的な方法の1つです。このモバイル専用アプリからオンラインで写真を表示できますが、モバイルデバイスでのみサービスを最大限に活用できます。 Instametrogramは、Windows 8でInstagramを使用できるようにするアプリです。ログイン、表示、コメントを付けたり、フォローしている写真からジオタグ付きの写真を取得したりできます。 Instametrogramで写真をアップロードまたは編集することはできませんが、Instagramで人々が共有しているものをよりよく見るために、間違いなくそれを使用できます。
