あなたは尋ねました:どうすれば私のWindows 7のスペースを解放できますか?
[システム]をクリックしてから、左側のパネルの[ストレージ]をクリックします 。 4.次に、ほぼ満杯のハードドライブパーティションをクリックします。ストレージを占有しているアプリや機能など、PCで最も多くのスペースを占有しているものを確認できます。
PCストレージがいっぱいになったときに何を削除すればよいですか?
これまでに行ったことがない場合でも、デスクトップまたはラップトップのハードドライブの空き容量を増やす方法は次のとおりです。
- 不要なアプリやプログラムをアンインストールします。 …
- デスクトップをクリーンアップします。 …
- モンスターファイルを取り除きます。 …
- ディスククリーンアップツールを使用します。 …
- 一時ファイルを破棄します。 …
- ダウンロードを処理します。 …
- クラウドに保存します。
ディスクのプロパティウィンドウで[ディスククリーンアップ]ボタンをクリックします。削除するファイルの種類を選択し、[OK]をクリックします。これには、一時ファイル、ログファイル、ごみ箱内のファイル、およびその他の重要でないファイルが含まれます。ここのリストに表示されていないシステムファイルをクリーンアップすることもできます。
Windows 7で不要なファイルを削除するにはどうすればよいですか?
ディスククリーンアップユーティリティを使用して一時ファイルを削除します(Windows7…
- 開いているアプリケーションをすべて閉じます。
- [スタート]>[コンピューター]を選択します。
- システムドライブを右クリックし、[プロパティ]を選択します。
- [全般]タブで、[ディスククリーンアップ]をクリックします。
- [削除するファイル]リストを下にスクロールして、[一時ファイル]を選択します。
Windows 7でスペースを使用しているファイルを確認するにはどうすればよいですか?
「Windows(C)」ドライブが選択されていることを確認し、ウィンドウの右上隅にある検索フィールドをクリックしてから、「サイズ」リンクをクリックします。 7. 「巨大(> 128 MB)」をクリックします そのサイズ以上のファイルを探す場合は、メニューの「」を選択してください。
Cドライブの完全な問題を解決するにはどうすればよいですか?
#1。 ディスククリーンアップの実行
- Windows + Rを押して、Windowsファイルエクスプローラーを起動します。
- [このPC]をクリックし、C:ドライブを右クリックして、[プロパティ]を選択します。
- ディスククリーンアップで、削除するファイルを選択し、「OK」をクリックします。 Windowsインストールファイル(Windows。古いフォルダ)が表示された場合は、それらを確認して削除します。
コンピュータのストレージをクリーンアップするにはどうすればよいですか?
方法は次のとおりです:
- Windowsアイコンをクリックして、[設定]を開きます。
- [システム]をクリックします。
- 左側のリストから[ストレージ]を選択します。
- [Storage Sense]で、[今すぐ空き容量を増やす]をクリックします。
- 削除する可能性のある一時ファイルがないか、コンピューターがスキャンされます。
- スキャンが完了したら、削除するファイルにチェックマークを付けます。
ラップトップのストレージをクリーンアップするにはどうすればよいですか?
ハードドライブのディスク容量を解放するには:
- [スタート]→[コントロールパネル]→[システムとセキュリティ]を選択し、管理ツールで[ディスク領域を解放する]をクリックします。 …
- ドロップダウンリストからクリーンアップするドライブを選択し、[OK]をクリックします。 …
- リストから追加のファイルを選択し、それらの横をクリックして削除します。 …
- [OK]をクリックします。
ディスククリーンアップはファイルを削除しますか?
ディスククリーンアップは、ハードディスクのスペースを解放し、システムパフォーマンスを向上させるのに役立ちます。ディスククリーンアップはディスクを検索し、一時ファイル、インターネットキャッシュファイル、および安全に削除できる不要なプログラムファイルを表示します。 ディスククリーンアップにこれらのファイルの一部またはすべてを削除するように指示できます 。
C:ドライブから不要なファイルを削除するにはどうすればよいですか?
メインハードドライブ(通常はC:ドライブ)を右クリックし、[プロパティ]を選択します。 ディスククリーンアップをクリックします ボタンをクリックすると、一時ファイルなど、削除できるアイテムのリストが表示されます。さらに多くのオプションについては、[システムファイルのクリーンアップ]をクリックしてください。削除するカテゴリにチェックマークを付け、[OK]>[ファイルの削除]をクリックします。
C:ドライブから削除できるファイルはどれですか?
[設定]>[システム]に移動し、左側のパネルで[ストレージ]をクリックします。次に、C:ドライブでストレージがどのように使用されているかを示すリストから[一時ファイル]をクリックし、投棄する一時ファイルの種類のチェックボックスをオンにします。 [ファイルを削除]ボタンをクリックして削除する前に。
スペースを解放するためにWindows10からどのファイルを削除できますか?
Windowsでは、ごみ箱ファイルなど、削除できるさまざまな種類のファイルが提案されています。 、Windows Updateクリーンアップファイル、アップグレードログファイル、デバイスドライバーパッケージ、インターネット一時ファイル、および一時ファイル。
-
 Windows 10でゲームバーを使用してゲーム(およびその他のアプリ)を記録する方法
Windows 10でゲームバーを使用してゲーム(およびその他のアプリ)を記録する方法熱狂的なゲーマーであれば、ゲームプレイを記録して披露したいと思ったことがあるでしょう。長い間、ゲームを録画できる唯一の方法は、Frapsなどのサードパーティソフトウェアを使用することでした。最近、NvidiaがShadowplayで前進し、プレーヤーがゲームの映像を記録できるようにしています。今、マイクロソフトは彼らの動きをしました。 Windows 10を使用している場合は、独自のゲーム記録ツールが付属していることに驚かれるかもしれません。 Windows 10でゲームを録画する方法はすぐにはわかりませんが、その方法を理解すれば、映像を録画したいときに覚えて使用するのは非常に簡単です。 ゲー
-
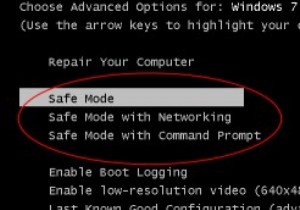 セーフモードでWindows8を起動する3つの方法
セーフモードでWindows8を起動する3つの方法Windowsセーフモードは、さまざまな問題が原因でPCが誤ってシャットダウンしたり、正常に起動しなかったりする場合に非常に便利です。セーフモードに慣れていない場合、セーフモードは、限られたファイルとドライバのセットのみでWindowsを起動します。つまり、セーフモードで自動的に起動するプログラムはありません。また、WindowsPCはネットワークに接続しません。全体として、セーフモードを使用すると、感染が悪化する可能性は低くなります。この機能を使用すると、PCの問題を簡単に見つけて解決でき、ハードウェアや日付を安全に保つことができます。 以前にセーフモードを使用したことがある方は、W
-
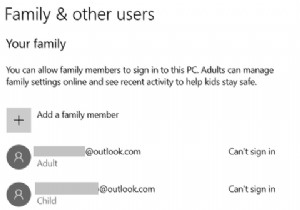 Windows用の8つの最高のペアレンタルコントロールアプリ
Windows用の8つの最高のペアレンタルコントロールアプリ世界はデジタル時代に絶え間なく突進し続けているため、ウェブのより成熟したコンテンツから子供を確実に保護することがこれまで以上に重要になっています。 インターネットのどれだけがアダルトコンテンツに使われているのかを知ることは不可能ですが、推定によると、ポルノだけですべてのWebサイトの5〜35パーセントを占めています。そして、それはあなたがギャンブル、極端な冒とく、出会い系サイト、および他の関連するテーマなどのトピックを数える前です。 幸いなことに、ペアレンタルコントロールアプリの数は、過去数年間で目覚ましい速度で増加しています。保護者は現在、ソフトウェアを幅広く選択できます。 しかし、ど
