スタートアップ修復Windows7とは何ですか?
スタートアップ修復は、[システム回復オプション]メニューの回復ツールの1つです。これにより、Windows7の正常な起動を妨げる可能性のある特定のシステムの問題を修正できます。このユーティリティは、オペレーティングシステムのロードに使用されるシステムファイルの欠落や破損など、特定の問題のみを修正するように設計されています。
起動時の修復には最大15〜45分かかります!
Windows 7の起動時の修復に失敗した問題を修正するにはどうすればよいですか?
まず、コンピュータの電源を完全に切ります。次に、電源を入れ、起動時にF8キーを押し続けます。セーフモードを起動する場所である[詳細ブートオプション]画面が表示されます。 「コンピュータを修復する」を選択し、スタートアップ修復を実行します。
コンピュータに起動時の修復が表示されるのはなぜですか?
コンピュータに問題のあるデバイスが接続されています。システムディスクのファイルシステムが破損しています。ハードドライブのMBR(マスターブートレコード)が破損しています。ウイルス攻撃、ディスク書き込みエラー、またはディスクの停電が発生している可能性があります。
PCセキュリティ研究者のESGチームは、Windowsスタートアップ修復が検出されたらすぐにコンピューターからWindowsスタートアップ修復を削除することを強くお勧めします。完全に最新のマルウェア対策ツールは、Windowsスタートアップ修復感染の痕跡を検出して削除できる必要があります。
- コンピュータを再起動します。
- [スタートアップオプション]画面が表示されるまで、F8キーを繰り返し押し始めます。
- プロンプトでセーフモードを選択します。
- プロンプトが表示されたら、次のコマンドを入力します:sfc / scannow / offbootdir =d:/ offwindir =d:windows。
- Enterキーを押して、メソッドの後でコンピュータを再起動します。
スタートアップの修復に時間がかかるのはなぜですか?
無限のブートループが原因でシステムがOSカーネルに到達できない場合、Windowsの起動修復に時間がかかりすぎるという問題が発生します。起動可能な画面の後に起動画面が続き、ループが開始されますが、終了することはありません。
コンピューターが起動しない場合、どうすれば修正できますか?
解決する5つの方法–PCが正しく起動しなかった
- WindowsブータブルドライブをPCに挿入し、そこから起動します。
- 言語設定を選択し、[次へ]をクリックします。
- [コンピュータの修復]をクリックします。
- トラブルシューティングを選択します。
- [詳細オプション]を選択します。
- スタートアップ設定を選択します。
- [再起動]をクリックします。
- F4キーを押して、Windowsをセーフモードで起動します。
9янв。 2018г。
Windows 7/8/10でのシステムファイルの修復では、最初にSFC(システムファイルチェッカー)コマンドを試すことができます。それはあなたのコンピュータをスキャンして破損したファイルを見つけ、そして破損したシステムファイルを復元することができます。手順1.検索ボックスに「cmd」と入力し、[管理者として実行]を選択します。
Windows7のシステム回復オプション
- コンピュータを再起動します。
- Windows7のロゴが表示される前にF8キーを押します。
- [詳細ブートオプション]メニューで、[コンピューターの修復]オプションを選択します。
- Enterキーを押します。
- システム回復オプションが利用可能になります。
Windows 7はそれ自体を修復できますか?
すべてのWindowsオペレーティングシステムには、Windows XP以降のすべてのバージョンにバンドルされているタスク用のアプリを使用して、独自のソフトウェアを修復する機能があります。 …Windowsの修復自体は、オペレーティングシステム自体のインストールファイルを使用するプロセスです。
Windowsスタートアップの修復を修正するにはどうすればよいですか?
修正#2:chkdskを実行する
- WindowsCDを挿入します。
- 「任意のキーを押してCDまたはDVDから起動します」というメッセージが表示されたら、任意のキーを押します。
- 言語、時間、キーボードの方法を選択したら、[コンピューターの修復]を選択します。
- Windowsインストールドライブを選択します。通常はCです:
- [次へ]をクリックします。
スタートアップ修復を強制するにはどうすればよいですか?
ウィンドウスタートアップ修復ツールの使用方法
- Windowsのサインイン画面でShiftキーを押しながら、同時に電源ボタンを押します。
- Shiftキーを押したまま、[再起動]をクリックします。
- PCが再起動すると、いくつかのオプションが表示された画面が表示されます。 …
- ここから、[詳細オプション]をクリックします。
- [詳細オプション]メニューで、[スタートアップ修復]を選択します。
23日。 2018г。
コンピュータが起動しない原因は何ですか?
一般的な起動の問題は、次の原因で発生します:ソフトウェアが正しくインストールされていない、ドライバーが破損している、更新が失敗した、突然の停電、システムが適切にシャットダウンしなかった。コンピュータの起動シーケンスを完全に台無しにする可能性のあるレジストリの破損やウイルス/マルウェア感染を忘れないでください。
CD/DVDをインストールせずに復元
- コンピューターの電源を入れます。
- F8キーを押し続けます。
- [詳細ブートオプション]画面で、[コマンドプロンプト付きのセーフモード]を選択します。
- Enterキーを押します。
- 管理者としてログインします。
- コマンドプロンプトが表示されたら、次のコマンドを入力します:rstrui.exe。
- Enterキーを押します。
スタートアップ修復は私のコンピューターを修正しますか?
スタートアップ修復は、[システム回復オプション]メニューの回復ツールの1つです。これにより、Windows7の正常な起動を妨げる可能性のある特定のシステムの問題を修正できます。このユーティリティは、オペレーティングシステムのロードに使用されるシステムファイルの欠落や破損など、特定の問題のみを修正するように設計されています。
-
 5Windowsで削除されたファイルを復元するための便利なソフトウェア
5Windowsで削除されたファイルを復元するための便利なソフトウェアこのチュートリアルでは、Windowsで削除されたファイルを復元する方法を示します。これは、ハードドライブの内容を誤って削除した場合、またはドライブを誤ってフォーマットした場合に発生する可能性があります。これは、ハードディスクがクラッシュしたときにも発生する可能性があります。 さまざまなソフトウェアツールを比較し、ファイルリカバリにおけるそれぞれの機能を評価します。それらはすべて、削除されたファイルが実際にはどこにも移動していないという同じ基本原則に基づいて動作します。それらは、新しいファイルで上書きされるまで、ハードディスク全体に散らばっています。つまり、削除したファイルが上書きされない限
-
 Windows10の設定アプリから「ヒント」を削除する方法
Windows10の設定アプリから「ヒント」を削除する方法Windows 10 Fall Creatorsアップデート(v1709)以降、設定アプリのすべてのページの右側に新しいヒントセクションがあります。通常、これらのヒントは、その特定のセクションまたは設定が、基本的な詳細と構成手順を含む公式のMicrosoftヘルプページへのリンクで何をするかを示します。 設定アプリの一部のセクションには、ビデオチュートリアルも含まれています。設定アプリを開くたびに動画が自動的に再生されるわけではありませんが、インターネットから直接ストリーミングされます。 完全な初心者でない限り、これらのヒントを頻繁に使用することはありません。 Windows1
-
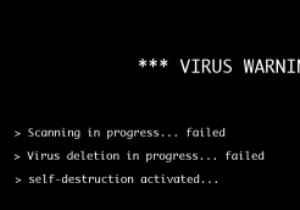 ウイルス対策ソフトウェアが機能していることを確認する方法
ウイルス対策ソフトウェアが機能していることを確認する方法ウイルスは、家庭環境から中小企業まで、事実上どこにでもあります。今日、ウイルス対策とファイアウォールの両方が、脅威を取り除くための一種のチームを形成しています。ウイルス対策ソフトウェアは感染を防ぎ、ファイアウォールはそれらの感染がネットワークに侵入するのを防ぎます。どちらも、コンピュータの兵器庫で非常に重要な役割を果たします。そのため、それらをテストすることが重要です。しかし、実際にコンピュータに意図的に感染させることなく、セキュリティソフトウェアをどのようにテストしますか?それが私たちが見つけようとしていることです。 アンチウイルスが機能することを確認する おそらく、次の質問を自問したこと
