よくある質問:Windows 10の写真のサムネイルが表示されないのはなぜですか?
この場合、Windows 10でサムネイルがまったく表示されない場合は、誰かまたは何かがフォルダー設定を台無しにした可能性があります。 …[オプション]をクリックして、[フォルダオプション]を開きます。 [表示]タブをクリックします。サムネイルではなく、常にアイコンを表示するオプションのチェックマークを必ずオフにしてください。
Windows 10で写真のサムネイルを有効にするにはどうすればよいですか?
Windows10でサムネイルプレビューを有効にする5つの方法
- Windowsキー+Eを押してファイルエクスプローラーを開き、[表示]>[オプション]をクリックします。
- ここで、フォルダオプションの[表示]タブに切り替えます。広告。
- 「常にアイコンを表示し、サムネイルは表示しない」を検索して、チェックを外します。
- これによりサムネイルのプレビューが有効になりますが、何らかの理由で機能しない場合は、次の方法に進みます。
17февр。 2021年。
サムネイル画像が表示されないのはなぜですか?
Windowsにはサムネイルの代わりにアイコンを表示する機能があり、このオプションをオンにすると、サムネイルはまったく表示されません。 …[ファイルエクスプローラーのオプション]ウィンドウが開いたら、[表示]タブに移動し、[常にアイコンを表示し、サムネイルを表示しない]オプションがオフになっていることを確認します。次に、[適用]と[OK]をクリックして、変更を保存します。
Windows 10でサムネイルを元に戻すにはどうすればよいですか?
それがあなたがする必要があることです:
- Windowsアイコンをクリックして[スタート]メニューを開きます。
- コントロールパネルを見つけてクリックします。
- [システム]を選択して、[システムの詳細設定]を開きます。
- [詳細設定]タブに移動します。 …
- [視覚効果]タブに進みます。
- アイコンの代わりにサムネイルを表示するオプションを必ずチェックしてください。
- [適用]をクリックします。
27日。 2018г。
画像のプレビューが表示されないのはなぜですか?
まず、Windowsエクスプローラーを開き、[表示]をクリックしてから、[オプション]および[フォルダーと検索オプションの変更]をクリックします。次に、[表示]タブをクリックし、[サムネイルではなくアイコンを常に表示する]チェックボックスをオフにします。チェックされたオプションを削除すると、すべての写真、ビデオ、さらにはドキュメントのサムネイルが表示されます。
アイコンに画像が表示されないのはなぜですか?
ファイルエクスプローラーを開き、[表示]タブをクリックし、[オプション]>[フォルダーと検索オプションの変更]>[表示]タブをクリックします。 [サムネイルではなく常にアイコンを表示する]と[サムネイルにファイルアイコンを表示する]のチェックボックスをオフにします。適用してOK。また、ファイルエクスプローラーで、[このPC]を右クリックし、[プロパティ]、[システムの詳細設定]の順に選択します。
表示されていない画像を修正するにはどうすればよいですか?
画像が読み込まれていません
- ステップ1:プライベートブラウジングモードを試してください。 Chrome、Internet Explorer、Firefox、またはSafariでプライベートブラウジングモードを使用する方法を学びます。 …
- ステップ2:キャッシュとCookieをクリアします。 Chrome、Internet Explorer、Firefox、またはSafariでキャッシュとCookieをクリアする方法を学びます。
- ステップ3:ツールバーと拡張機能をオフにします。 …
- ステップ4:JavaScriptをオンにします。
サムネイルを復元するにはどうすればよいですか?
2)[その他]> [システムアプリを表示]をタップし、下にスクロールしてリストから[メディアストレージ]> [ストレージ]を見つけ、[データを消去]を押します。 3)データベースがサムネイルを再生成するまで少し待ちます。データベースの生成をトリガーするために、電話を再起動する必要がある場合もあります。
Chromeのサムネイルが消えたのはなぜですか?
最も訪問されたサムネイルがGoogleChromeから消える原因となる可能性のあるいくつかのことがあります。 Google Chromeのバグ:この問題の原因として最も可能性が高いのは、新しいデザインのホームページへのアップグレード中のバグです。 …検索エンジンオプション:デフォルトの検索エンジンとしてのGoogle検索エンジンも、この問題を引き起こす可能性があります。
Windows 10でアイコンを修正するにはどうすればよいですか?
アプローチが異なるため、Windows7とWindows10で破損したデスクトップアイコンを修正する方法は次のとおりです。
- Windows10でアイコンキャッシュを再構築します。コマンドプロンプトを使用します。アイコンキャッシュを手動で削除します。
- Windows7でアイコンキャッシュを再構築します。.batファイルを使用します。コマンドプロンプトを使用します。アイコンキャッシュデータベースを削除します。
7日。 2020г。
Windows 10のサムネイルとは何ですか?
デフォルトでは、ドキュメントに一般的なアイコンを使用する代わりに、Windows10はサムネイルと呼ばれる画像またはドキュメントコンテンツの小さな画像を作成します。これらの小さな画像は、サムネイルキャッシュと呼ばれる特別なデータベースファイルに保存されます。
Windows 10でサムネイルを削除しても安全ですか?
はい。サムネイルキャッシュをクリアしてリセットするだけです。サムネイルキャッシュが破損して、サムネイルが正しく表示されない場合があります。
プレビューが利用できない問題を修正するにはどうすればよいですか?
最初のステップは、フォルダ設定が正しく構成されていることを確認することです。
- ファイルエクスプローラーで[ファイル]メニューをクリックし、[フォルダーと検索オプションの変更]を選択します。
- [フォルダオプション]ダイアログで、[表示]タブをクリックします。
- [サムネイルではなく常にアイコンを表示する]をオフにします。
- プレビューペインにプレビューハンドラーを表示するを有効にします。
- [OK]をクリックします。
4月。 2016年。
Windows 10で画像アイコンを取得するにはどうすればよいですか?
Windows10でアイコンの代わりにサムネイル画像を表示する方法
- ファイルエクスプローラーを開きます(タスクバーの下部にあるマニラフォルダーアイコン)
- 上部にある[表示]をクリックします
- 大きなアイコンを選択します(見やすくするため)
- 左側のファイルパスから[画像]をクリックします。
- Ctrl「A」を押して、すべてを選択します。
- 上部の[オプション]の下にあるドロップダウン矢印を右クリックし、[フォルダと検索オプションの変更]を選択します
23февр。 2019г。
Windows 10で写真を表示できないのはなぜですか?
Windows 10で写真を表示できない場合は、ユーザーアカウントに問題がある可能性があります。ユーザーアカウントが破損することがあり、これを含む多くの問題が発生する可能性があります。ユーザーアカウントが破損している場合は、新しいユーザーアカウントを作成するだけで、この問題を解決できる可能性があります。
-
 Windows10でコピーアンドペーストが機能しない問題を修正する方法
Windows10でコピーアンドペーストが機能しない問題を修正する方法コピーアンドペーストは、コンピューティングプラットフォームで最も頻繁に使用される機能の1つです。便利なことですが、Windows 10で機能しないコピーアンドペーストに対処する必要はありません。通常は、 Ctrlを使用するだけです。 + C コピーして Ctrl + V 貼り付けるだけです。または、メニューを使用してコピーアンドペーストし、マウスで右クリックすることもできます。しかし、これらの機能が機能しない場合、それはイライラします。コピー&ペーストを修正して通常の状態に戻すときが来ました。 キーボードを診断する コピーアンドペーストが機能しないことが突然の問題である場合は、いく
-
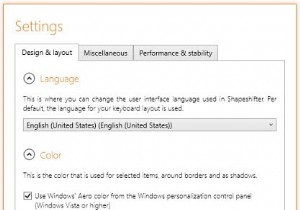 Windows8でクリップボードの履歴を管理する方法
Windows8でクリップボードの履歴を管理する方法他の何かをコピーした後にそれを失うために、あなたは何回あなたのコンピュータのクリップボードに何かをコピーしましたか?次に、戻って、その前にコピーしたものを見つけようとする必要があります。これは多くの場合、苦痛で時間のかかるプロセスに変わる可能性があります。 Windows PCで多くのコピーと貼り付けを行う場合は、クリップボードマネージャーが便利です。 Shapeshifterのような無料のクリップボードマネージャーを使用 、クリップボードにコピーした最後のアイテムだけでなく、それ以上のものを保存できます。さらに、同じものを何度もコピーする時間が少なくなるため、生産性が向上することは間違い
-
 Windows8でアプリを閉じる
Windows8でアプリを閉じるWindows 8を使用している場合は、すべての最新アプリがフルスクリーンモードで実行され、クリックしてアプリを閉じることができる[閉じる]ボタンがないように見えることに気付くでしょう。 Windows 8は、アプリの管理に優れています。別のアプリに切り替えると、現在のアプリは休止状態になり、実行中の別のアプリがより多くのリソースを必要とする場合、システムはそれを解放してメモリリソースを解放します。ただし、アプリを閉じることにした場合は、次の方法で閉じることができます。 1.アプリで、カーソルを画面の上部に移動し、手になるまで待ちます。 2.次に、マウスを左クリックしてアプリを下にド
