Androidフォンが応答しないプロセスcomを修正するにはどうすればよいですか?
電話でプロセスシステムが応答していないと表示されるとはどういう意味ですか?
プロセスシステムがエラーに応答しないのには、さまざまな理由が考えられます。ほとんどの場合、Androidバージョンの更新後にデバイスを再起動するたびに発生します 。お使いのデバイスのアップデートが不適切であるか、サポートされていないドライバーが含まれている可能性があります。
残念ながらAndroidプロセスメディアが停止したのを修正するにはどうすればよいですか?
方法1:キャッシュとデータをクリアする
- [設定]>[アプリケーション]>[アプリケーションの管理]に移動し、[すべて]タブを確認してください。 …
- それを行った後、下にスクロールしてGooglePlayを見つけます。 …
- ここで、戻るボタンを押して、すべてのアプリからGoogleサービスフレームワークを選択します>強制停止>キャッシュをクリア>OK。
システムUIが応答しない原因は何ですか?
システムUIエラーは、Googleアプリのアップデートが原因である可能性があります 。そのため、Androidプラットフォームは他のアプリケーションを実行するサービスに依存しているため、アップデートをアンインストールすると問題が解決する場合があります。手順を実行するには、デバイス設定にアクセスして「アプリケーション」に移動します。
電話が応答しないときはどうしますか?
重要:設定は電話によって異なる場合があります。詳細については、デバイスの製造元にお問い合わせください。 スマートフォンの設定アプリを開きます 。アプリ。
…
スマートフォンを通常どおり再起動してアプリを確認します
- スマートフォンを再起動します。
- 1つずつ、最近ダウンロードしたアプリを削除します。 …
- 削除するたびに、通常どおりスマートフォンを再起動します。
残念ながら、AndroidプロセスAcoreが停止したプロセスとはどういう意味ですか?
処理する。 acore has stopエラーは通常、デバイスにキャッシュされた連絡先のデータに問題がある場合に発生します 。電話を更新した後、または同期プロセスの一時的な不具合が原因で発生する可能性があります。また、古いバージョンのAndroidを実行しているスマートフォンで発生する可能性が高くなります。
残念ながら設定が停止したのはなぜですか?
設定のキャッシュをクリア
ステップ1:Androidデバイスで[設定]メニューを起動し、[アプリと通知]を選択します。 …ステップ5:キャッシュをクリアをタップします 。以上です。画面に「残念ながら、設定が停止しました」というエラーが表示されなくなります。
AndroidプロセスAcoreが停止したプロセスとはどういう意味ですか?
acoreが停止しましたエラーはアプリケーションのキャッシュをクリアです 。連絡先アプリのキャッシュとデータをクリアする前に、すべての連絡先のバックアップを取っていることを確認してください。連絡先リストをバックアップするためにGooglePlayストアで利用できるアプリはたくさんあります。
システムUIを強制的に停止するとどうなりますか?
SystemUIを完全に削除した場合。 システムからapkを実行すると、デバイスは起動時にハングし、完全に再起動することはありません。
応答しないシステムUIをオフにするにはどうすればよいですか?
SystemUIが応答しない場合、画面にエラーが表示され続ける場合は、 Googleアプリにアクセスして、最近のアップデートをアンインストールしてください 。 Googleアプリのアップデートをアンインストールする方法は次のとおりです。[設定]>[アプリ]>[アプリマネージャー]に移動します。下にスクロールしてGoogleアプリを検索し、アプリを開くと、アップデートのアンインストールのオプションが表示されます。
システムUIを削除するにはどうすればよいですか?
AndroidN設定からのシステムチューナーUIの削除
- システムUIチューナーを開きます。
- 右上隅のメニューボタンをタップします。
- [設定から削除]を選択します。
- 設定からシステムUIチューナーを本当に削除して、その中のすべての設定の使用を停止するかどうかを尋ねるポップアップで[削除]をタップします。
-
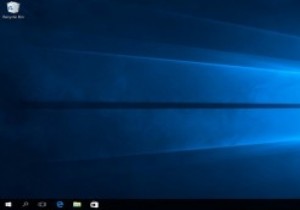 異なるタイムゾーンのWindows10に複数の時計を追加する
異なるタイムゾーンのWindows10に複数の時計を追加する異なるタイムゾーンに親戚やビジネスがある場合は、異なるタイムゾーンの現在の時刻で更新することをお勧めします。 Windowsでは、さまざまなタイムゾーンの時刻を表示する時計を簡単に追加できます。 Windows 10の導入により、さらにいくつかのトリックを使用して、さまざまなタイムゾーンに簡単に対応できるようになりました。 この投稿では、Windows 10に時計を追加する基本的なプロセスと、さまざまなタイムゾーンに対応しながら生産性を高めるためのいくつかの巧妙なWindows10のみのトリックを紹介します。 最大2つの追加クロックを追加 ローカルクロックとは別に、最大2つのクロックを追加
-
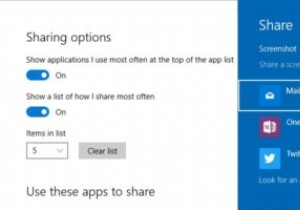 Windows10設定アプリで「共有設定」オプションを有効にする方法
Windows10設定アプリで「共有設定」オプションを有効にする方法Windowsの新しい共有機能はWindows8で最初に導入されましたが、Windows 10ではほとんど変更されていません。この機能を使用すると、共有チャームを使用して、Windows自体から直接ドキュメント、電子メール、画像、その他のファイルを共有できます。実際、Windows 10の最新のアプリのほとんどは、この機能を利用して、ユーザーが物事をすばやく共有できるようにしています。デフォルトでは、[共有]メニューに表示されるオプションをカスタマイズする方法はありません。 Microsoftは、何らかの理由で、カスタマイズオプションを非表示にすることを選択しました。ただし、レジストリを微調整
-
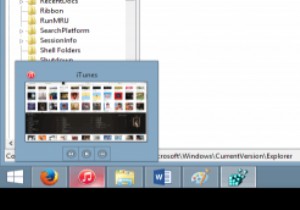 パフォーマンスを向上させるためにWindowsタスクバーのプレビュー時間を変更する方法
パフォーマンスを向上させるためにWindowsタスクバーのプレビュー時間を変更する方法Windowsが認識可能なGUIを備えている限り、画面の下部に沿ってタスクバーが実行されています。 Windows 7は、この長期実行機能を「スーパーバー」として販売されていたものに変更しました。プログラムはラベルにグループ化され、ショートカットとして固定できるようになり、プレビューがついにオプションになりました。 この変更は、最新のWindows 10プレビュービルドでも存続するのに十分なものでしたが、プレビュー速度は常に少しだけ望まれていました。一部のプレビューに追加のボタンがあることを考えると(iTunesなどの明らかな例)、ポップアップが制御されるのを待つのは面倒です。 これらの調
