Wi-FiドライバーのWindows10を更新するにはどうすればよいですか?
[スタート]ボタンを選択し、デバイスマネージャーの入力を開始して、リストから選択します。デバイスマネージャで、[ネットワークアダプタ]を選択し、アダプタを右クリックして、[プロパティ]を選択します。 [ドライバー]タブを選択し、[ドライバーの更新]を選択します。 [更新されたドライバソフトウェアを自動的に検索する]を選択します。
Windows10でドライバーを更新する
- タスクバーの検索ボックスに「デバイスマネージャー」と入力し、[デバイスマネージャー]を選択します。
- カテゴリを選択してデバイスの名前を表示し、更新するデバイスを右クリック(または長押し)します。
- [更新されたドライバソフトウェアを自動的に検索する]を選択します。
- [ドライバーの更新]を選択します。
ワイヤレスドライバーを更新するにはどうすればよいですか?
ドライバーにインストーラーがない場合:
- デバイスマネージャを開きます(これは、Windowsを押して入力することで実行できます)
- ワイヤレスアダプタを右クリックして、[ドライバソフトウェアの更新]を選択します。
- ダウンロードしたドライバーを参照して見つけるオプションを選択します。その後、Windowsがドライバをインストールします。
1янв。 2021年。
WiFiドライバーを更新する必要がありますか?
Windows 10デバイスのWiFi接続がスムーズに機能することを確認する場合、またはワイヤレスネットワークの問題を修正する場合は、WiFiドライバーを最新の状態に保つ必要があります。つまり、ワイヤレスネットワークアダプタのドライバを更新する必要があります。
Windows 10のWiFiドライバーはどこにありますか?
開くには、[スタート]ボタンを右クリックし、[デバイスマネージャー]を選択します。デバイスマネージャで、ネットワークアダプタを探します。見つかったら、カテゴリを展開して、ワイヤレスアダプタを含むすべてのネットワークアダプタを表示します。ここで、Wi-Fiアダプターは、そのエントリで「ワイヤレス」という用語を探すことで見つけることができます。
Windows 10にワイヤレスドライバーを手動でインストールするにはどうすればよいですか?
タスクバーの検索ボックスに「デバイスマネージャー」と入力し、[デバイスマネージャー]を選択します。ネットワークアダプタを見つけて展開します。名前にQualcommワイヤレスネットワークアダプターまたはKillerワイヤレスネットワークアダプターが含まれているデバイスを見つけて、右クリックまたは長押しします。コンテキストメニューから[ドライバの更新]を選択します。
コンピューターがWiFiに接続しないのに、電話は接続するのはなぜですか?
まず、LAN、有線接続を使用してみてください。問題がWi-Fi接続のみに関係している場合は、モデムとルーターを再起動します。電源を切り、しばらく待ってから再度電源を入れてください。また、ばかげているように聞こえるかもしれませんが、物理的なスイッチまたはファンクションボタン(キーボードのFN)を忘れないでください。
インターネットなしでワイヤレスドライバーを更新するにはどうすればよいですか?
方法1:ネットワークカード用のドライバータレントを備えたLAN/有線/無線ネットワークドライバーをダウンロードしてインストールする
- ネットワーク接続が利用可能なコンピューターに移動します。 …
- USBドライブをコンピューターに接続し、インストーラーファイルをコピーします。 …
- ユーティリティを起動すると、高度な設定なしで自動的にスキャンが開始されます。
9日。 2020г。
- [スタート]ボタンをクリックします。 cmdと入力し、検索結果から[コマンドプロンプト]を右クリックして、[管理者として実行]を選択します。
- 次のコマンドを実行します:netcfg-d。
- これにより、ネットワーク設定がリセットされ、すべてのネットワークアダプタが再インストールされます。完了したら、コンピュータを再起動します。
4авг。 2018г。
WiFiにはどのドライバーが必要ですか?
WiFiカードドライバーがインストールされている場合は、デバイスマネージャーを開き、WiFiカードデバイスを右クリックして、[プロパティ]-> [ドライバー]タブを選択すると、ドライバープロバイダーが一覧表示されます。ハードウェアIDを確認してください。デバイスマネージャに移動し、[ネットワークアダプタ]を展開します。
ワイヤレスドライバーが最新かどうかを確認するにはどうすればよいですか?
更新されたドライバが利用可能かどうかを確認してください。
- [スタート]ボタンを選択し、デバイスマネージャーの入力を開始して、リストから選択します。
- デバイスマネージャで、[ネットワークアダプタ]を選択し、アダプタを右クリックして、[プロパティ]を選択します。
- [ドライバー]タブを選択し、[ドライバーの更新]を選択します。
インターネットに接続せずにWindows10でネットワークアダプタードライバーを更新する方法
- WindowsキーとRキー(Win + R)を同時に押します。
- [実行]ダイアログが表示されたら、devmgmtと入力します。空白のスペースにsmcを入力し、[OK]をクリックしてデバイスマネージャを開きます。
- デバイスの右下隅に黄色のマークがあるかどうかを確認します。
12日。 2016年。
WiFiが切断され続けるのはなぜですか?
インターネットがランダムに接続および切断する一般的な原因
WiFiホットスポットの強度が不十分です–WiFiネットワークの端に近い可能性があります。 …近くの他のWiFiホットスポットまたはデバイスとのワイヤレス干渉(チャネルオーバーラップ)。 WiFiアダプターの古いドライバーまたはワイヤレスルーターの古いファームウェア。 ISPの問題。
Windows 10でWiFiを有効にするにはどうすればよいですか?
Windows 10
- [Windows]ボタン->[設定]->[ネットワークとインターネット]をクリックします。
- Wi-Fiを選択します。
- Wi-Fiをスライドすると、利用可能なネットワークが一覧表示されます。 [接続]をクリックします。 WiFiを無効/有効にします。 Wi-Fiオプションが存在しない場合は、[ウィンドウ7、8、および10の範囲でワイヤレスネットワークを検出できません]に従ってください。
PCがWiFiに接続しないのはなぜですか?
コンピュータのネットワークアダプタが有効になっていない可能性があるため、接続の問題が発生することがあります。 Windowsコンピュータでは、ネットワーク接続のコントロールパネルでネットワークアダプタを選択して確認します。ワイヤレス接続オプションが有効になっていることを確認してください。
WiFiドライバーはどこにありますか?
ワイヤレスアダプタを右クリックして、[プロパティ]を選択します。 [ドライバ]タブをクリックして、ワイヤレスアダプタのプロパティシートを表示します。 Wi-Fiドライバーのバージョン番号は、[ドライバーバージョン]フィールドに表示されます。
-
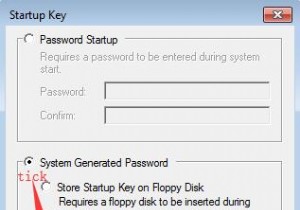 Syskeyとは何ですか?Windows 10で現在サポートされていないのはなぜですか?
Syskeyとは何ですか?Windows 10で現在サポートされていないのはなぜですか?Microsoftの公式発表から、セキュリティ上の理由から、syskeyはWindows10バージョン1709またはWindows10サーバー2016から削除されました。 しかし実際には、このsyskey.exeユーティリティはWindowsサーバー2000で最初に導入されたため、まだアップグレードしていない場合は、Windows XP、Windows 7、および8で起動時のOSセキュリティsyskeyを使用している可能性があります。 Windows10。 Windows 10 V1709以降にアップグレードまたは更新することを決定した場合、外部暗号化syskeyユーティリティが代替の B
-
 Windows10でキーボードを使用してマウスカーソルを制御する方法
Windows10でキーボードを使用してマウスカーソルを制御する方法マウスとして使用するようにキーボードを構成する理由は無数にあります。電池式のワイヤレスマウスを使用していて、充電が切れているか、マウスが機能しなくなったため、Windows 10内で変更を加えて修正する必要があるかもしれません…しかし、マウスが動作しないため、変更できません。動作します! おそらくもっと重要なことは、キーボードでマウスを制御することは、手に可動性の問題がある人にとって役立つ可能性があります。キーボードのキーを押す方が、机の上で手をジッパーで押すよりも簡単だからです。 ニーズが何であれ、Windows10でキーボードを使用してマウスを制御する方法を紹介します。 注 :Li
-
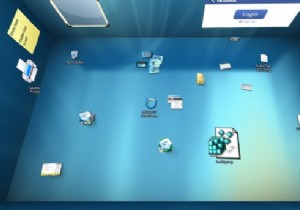 BumpTopでデスクトップを再発明する
BumpTopでデスクトップを再発明するプレーンで醜いデスクトップにもううんざりしていませんか?少しスパイスを効かせて、3Dパースペクティブに変更して、グラフィックカードを最大限に活用することを考えたことはありますか?もしそうなら、BumpTopは間違いなくあなたのためのものです。 BumpTop デスクトップを楽しく直感的な3Dデスクトップに変換するソフトウェアです。ものを固定できるいくつかの壁を提供することで画面のスペースを最大化でき、また、いくつかの便利なファイル/フォルダー管理のトリックで整理して生産性を維持できます。 BumpTopは現在WindowsとMacで利用できます。 Linuxユーザーの方、申し訳ありませ
