質問:Windows 10はいくつの外部モニターをサポートできますか?
ほとんどのデスクトップグラフィックカードは、グラフィックカードとコンピュータの仕様に応じて、2つ以上のモニターをサポートします。ただし、ラップトップは、コンピューターの仕様に応じて最大2台のモニターをサポートできます。
Windows 10は4台のモニターをサポートできますか?
はい、 DVI、VGA、またはHDMIケーブルで複数のモニターを接続できます Windows 10の場合。システムには、DVI、VGA、およびHDMIポートの1つ以上のポートがある場合があります。ディスプレイとグラフィックカードドライバが追加のハードウェアをサポートしている場合は、複数のモニターを使用できることをお知らせします。
Windows 10は3台のモニターをサポートできますか?
Windows 10には、最高のエクスペリエンスを実現するためにサードパーティソフトウェアを必要とせずに、1つ、2つ、3つ、4つ、さらにはそれ以上のモニターをサポートするいくつかの機能と設定があります。
Windows 10はいくつの拡張モニターをサポートできますか?
10回の表示の制限があります 、ただし、これはコントロールパネルの表示プロパティアプレットの制限にすぎません。 10台を超えるモニターを接続する場合は、追加のモニターを構成できるカスタム表示プロパティアプレットも必要になります。
3台の外部モニターを使用できますか?
Dell LatitudeノートパソコンでDisplayPortテクノロジーを使用すると、最大3台のモニターを実行できます IntelHDグラフィックカードを使用します。たとえば、ノートパソコンの画面と2台の外部モニターにグラフィックを表示できます。または、3台の外部モニターに表示することもできます(1台はラップトップのディスプレイに置き換わります)(図1)。
Windows 10で複数のモニターをセットアップするにはどうすればよいですか?
Windows10でデュアルモニターをセットアップする
- [スタート]>[設定]>[システム]>[表示]を選択します。 …
- [マルチディスプレイ]セクションで、リストからオプションを選択して、デスクトップが画面全体にどのように表示されるかを決定します。
- ディスプレイに表示するものを選択したら、[変更を保持]を選択します。
PCで4台のモニターを実行できますか?
4つの答え。そのための適切な方法は、4台のモニターをサポートするグラフィックカードを入手することです。 。 VGA / HDMI / DVIには4つの物理出力が必要ですが、ディスプレイポートは接続ごとに複数のモニターをサポートします。
Windows 10に3台目のモニターを認識させるにはどうすればよいですか?
右-デスクトップをクリックして、[表示設定(Windows 10)]を選択します または画面解像度(Windows 7,8)。ここで、すべてのディスプレイが検出されたかどうかを確認できます。そうでない場合は、[検出]をクリックします。はいの場合は、3台のモニターをドラッグしてディスプレイ構成に一致させます。
PCで3つの画面を実行できますか?
デスクトップPCを使用している場合は、トリプルモニターをサポートする新しいグラフィックカードを購入できます 。 (ほとんどのラップトップはマザーボードに恒久的に接続されている統合グラフィックカードを使用しているため、ラップトップではこれを行うことはできません。)約150米ドルから購入できるはずです(例:Gigabyte Geforce GTX 1050Ti)。
3台のモニターを1台のラップトップに接続するにはどうすればよいですか?
ドッキングステーションを介してラップトップを複数のモニターに接続する方法:
- コンピュータのビデオカードをチェックして、複数のモニターをサポートしていることを確認します。
- HDMI、DisplayPort、VGA、またはDVIポートのいずれかを使用してモニターをドッキングステーションに接続します。
- ラップトップをドッキングステーションに接続します。
- Windowsでモニターをセットアップします。
デュアルモニターが機能しないのはなぜですか?
ケーブルが損傷または誤動作している場合 、Windowsは2番目のモニターを検出しません。 …別の動作中のモニターを接続して、問題がグラフィックカードにあるかどうかを確認します。互換性の問題やバグを修正するために、2台目のモニターとして設定しているディスプレイのファームウェアを更新する必要がある場合があります。
ディスプレイを別のモニターに拡張できないのはなぜですか?
画面解像度を開きます [スタート]ボタンをクリックし、[コントロールパネル]をクリックしてから、[外観とカスタマイズ]で[画面の解像度の調整]をクリックします。 b。 [複数のディスプレイ]の横にあるドロップダウンリストをクリックし、[これらのディスプレイを拡張する]をクリックして、[OK]をクリックします。
PCでサポートできるモニターの数は?
では、コンピューターに接続できるモニターの数はいくつですか?これは、グラフィックカードによって大きく異なります。ほとんどのグラフィックカードは、2台のモニターをサポートできます —デスクトップの場合、これは通常、2つの独立した画面をPCの背面に接続できることを意味します。ラップトップの場合、カードは統合ディスプレイと1台の外部モニターの両方を駆動できます。
-
 USBイミュナイザーで自動実行感染からコンピューターを保護する
USBイミュナイザーで自動実行感染からコンピューターを保護するUSBフラッシュドライブは、間違いなく、移植性を向上させ、あるコンピューターから別のコンピューターにファイルを簡単に転送できる素晴らしいツールです。ますます人気が高まっており、すべての人に使用されており、ハッカーやその他のサイバー犯罪者がウイルスやその他の有害なコードを仕掛ける標的として好まれています。 しかし、とにかく、これらの感染はどのように正確に機能しますか?これらは、Windows開発者によって時間の経過とともに実装された機能である自動実行を利用します。この機能は多少便利ですが、コンピューターに挿入したメディアを自動的に実行するため、これらの感染は自動実行命令の横に配置され、デバイス
-
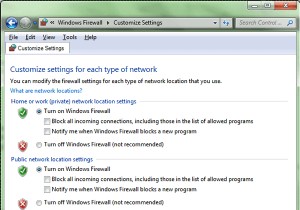 Windowsで作成できる5つの本当に便利なショートカット
Windowsで作成できる5つの本当に便利なショートカット実際にリンクできるアイコンが表示されていると、ショートカットを簡単に作成できます。残念ながら、すべてにアイコンがあるわけではありません。コンピューターをロックするためのショートカットを作成しようとした場合、Windowsライブラリを介してその関数を呼び出すための実際の規則がわからない場合は、どこにも行きません。このチュートリアルでは、通常は到達するまでに長いプロセスを経る必要がある、コンピューター上の便利な機能へのショートカットをいくつか作成する方法を説明します。コンピュータをロックする方法、ファイアウォールを有効/無効にする方法、[ハードウェアを安全に取り外す]ダイアログにアクセスする方法、
-
 WindowsでVPNBookを構成して使用する方法
WindowsでVPNBookを構成して使用する方法VPNBookは、帯域幅に制限のない無料のVPNサービスプロバイダーです。さらに、VPNBookは、VPNサービスを使用するために何らかの独自のアプリケーションを登録または使用する必要はなく、米国、英国、カナダ、ドイツなどのさまざまな場所にサーバーがあります。 Webサーフィン、ブロックされたWebサイトへのアクセス、現在地のマスキングなどのカジュアルな目的でのみVPNが必要な場合は、VPNBookが適切に機能します。 WindowsコンピュータでVPNBookを設定する方法は次のとおりです。 VPNBookを構成して使用するには、通常のPPTPまたはOpenVPNのいずれかを使用できます
