クイックアンサー:Windows 10でダークテーマを変更するにはどうすればよいですか?
ダークモードを有効にするには、[設定]>[カスタマイズ]>[色]に移動し、[色を選択]のドロップダウンメニューを開いて、[明るい]、[暗い]、または[カスタム]を選択します。
ダークモードをオフにするにはどうすればよいですか?
Android OS 10以降を使用している場合:
- デバイスの設定に移動します。
- ディスプレイをタップします。
- ダークテーマをオフにします。
Windows 10でナイトモードをオフにするにはどうすればよいですか?
キーボードのWindowsロゴキー+Iを押して、設定アプリを開きます。設定アプリで、[システム]を選択します。 [システム設定]画面で、左側の列の[表示]を選択します。画面の右側で、[常夜灯]の下にあるオン/オフ切り替えスイッチをクリックまたはタップします。
ダークモードから戻すにはどうすればよいですか?
Android
- アプリの左上隅にあるメニューアイコンをタップします。
- メニューの下部にある[ダークモード]スライダーをタップして、ライトモードとダークモードを切り替えます。
28日。 2020г。
ダークテーマに変更するにはどうすればよいですか?
ダークテーマをオンにする
- デバイスの設定アプリを開きます。
- アクセシビリティをタップします。
- [表示]で、ダークテーマをオンにします。
ダークモードはあなたの目に適していますか?
ダークモードは個人的な好みかもしれませんが、必ずしもあなたの目に良いとは限りません。また、眼精疲労を軽減するためのより良い方法に代わるものではない、とDeBroffは言います。眼精疲労を予防および治療するために、彼は次のことを推奨しています。20分ごとに画面から目を休ませます。
ダークモードからライトモードに変更するにはどうすればよいですか?
Androidの場合、左上隅にあるハンバーガーメニューをタップし、[設定]>[一般]>[テーマ]を選択します。明るいテーマまたは暗いテーマのいずれかを選択するか、システムのデフォルトのテーマに変更します。
Windows 10の背景が黒くなり続けるのはなぜですか?
こんにちは、デフォルトのアプリモードの変更は、Windows10の壁紙が黒くなった理由の1つです。デスクトップの背景と好みの色を変更する方法については、この記事を確認してください。
コンピューターの黒い背景を取り除くにはどうすればよいですか?
Windows 10でダークモードをオフにするには、[設定]を開き、[個人設定]に移動します。左側の列で[色]を選択し、次のオプションを選択します。[色の選択]ドロップダウンリストで、[カスタム]を選択します。 [デフォルトのWindowsモードを選択してください]で、[ダーク]を選択します。
Windowsをナイトモードにするにはどうすればよいですか?
Windows10で夜間のディスプレイを設定する
- [スタート]>[設定]>[システム]>[ディスプレイ]>[常夜灯の設定]を選択します。リンクの上の常夜灯の切り替えがグレー表示されている場合は、ディスプレイドライバを更新する必要があります。 …
- [スケジュール]で、[常夜灯のスケジュール]を[オン]に切り替えます。
画面の色を通常に戻すにはどうすればよいですか?
色補正
- デバイスの設定アプリを開きます。
- [アクセシビリティ]をタップしてから、[色補正]をタップします。
- [色補正を使用する]をオンにします。
- 修正モードを選択します:2型3色覚(赤緑)1型3色覚(赤緑)3型3色覚(青黄色)
- オプション:色補正ショートカットをオンにします。アクセシビリティのショートカットについて学びます。
画面を黒から白に変更するにはどうすればよいですか?
電話設定
スマートフォンの[設定]に移動し、[全般]をタップします。次に、[ユーザー補助]に移動し、[ビジョン]を選択します。 [ビジョン]タブでは、次の3つのオプションから選択できます。グレースケール:画面を白黒に変換します。
コンピューターの背景を黒から白に変更するにはどうすればよいですか?
ボタンをクリックし、[設定]> [個人設定]を選択して、デスクトップの背景を飾るのにふさわしい画像を選択し、スタート、タスクバー、およびその他のアイテムのアクセントカラーを変更します。プレビューウィンドウでは、変更を加えたときに変更内容を簡単に確認できます。
Microsoftダークモードを作成するにはどうすればよいですか?
ダークモードをオンにするには、デバイスの[設定]>[ディスプレイと明るさ]に移動します。 [外観]で、[暗い]を選択します。
Googleの背景が黒いのはなぜですか?
Chromeのダークテーマを有効にするには、オペレーティングシステムをダークモードに切り替えるだけです。 Windows 10では、[設定]>[カスタマイズ]>[色]に移動し、[デフォルトのアプリモードを選択してください]の下の[暗い]を選択します。 Macでは、システム全体のダークモードを有効にします。
Windowsテーマを変更するにはどうすればよいですか?
テーマを選択または変更する方法
- Windowsキー+Dを押すか、Windowsデスクトップをナビゲートします。
- デスクトップの空白部分を右クリックします。
- 表示されるドロップダウンメニューから[パーソナライズ]を選択します。
- 左側で[テーマ]を選択します。 …
- 表示される[テーマ]ウィンドウで、使用するテーマを見つけてクリックします。
31日。 2020г。
-
 Windows11でワクワクする8つの新機能
Windows11でワクワクする8つの新機能Microsoftは、Windows11のラップを取りました。これはWindowsの次の主要なイテレーションです。リークがなければ、秋にSun Valley Windows 10の機能が更新されることを期待していたので、これは非常に驚くべき動きでしたが、代わりに、ほぼまったく新しいオペレーティングシステムを入手しました。そうですね。 すべての主要なソフトウェアリリースと同様に、新機能と変更はエンドユーザーにとって最も重要です。確かに、エキサイティングな追加機能はたくさんありますが、ここでは、Windows11が提供する必要のある最も重要な8つの機能について説明します。 1.Windows1
-
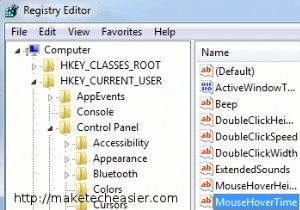 あなたが存在したことを決して知らない4つの素晴らしいWindows7のヒント
あなたが存在したことを決して知らない4つの素晴らしいWindows7のヒント通常のWindows7ユーザーの場合、ほとんどの場合、オペレーティングシステムのデフォルト設定を受け入れるだけで、システムが破損する可能性を減らすために、内部設定をあまり変更しないでください。ただし、ワークフローをより生産的かつ効果的にするために設定を微調整するのが好きな人もいます。以下は、ほとんどカバーされておらず、生産性を向上させるはずの4つの優れたWindows7のヒントです。 1。タスクバーにサムネイルを表示する時間を短縮する プログラムに切り替えずに、プログラムの現在の状態をプレビューできると便利な場合があります。 Windows 7にはすばらしい小さなサムネイル機能があり、タスク
-
 プレインストールされたWindowsソフトウェアとユーティリティの14の優れた代替手段
プレインストールされたWindowsソフトウェアとユーティリティの14の優れた代替手段オペレーティングシステムの代名詞となった多くのプレインストールされたWindowsソフトウェアとユーティリティがあります。ただし、サードパーティおよびアフターマーケットソフトウェアの急増が利用可能になりました。これには、生産性、教育、エンターテインメントのための非常に優れた代替アプリが含まれ、デフォルトのWindowsプログラムの機能と有用性を上回ります。以下に、プレインストールされたWindowsソフトウェアとユーティリティの優れた代替手段をいくつか示します。 1。メモ帳の代替:メモ帳++ 控えめなメモ帳は、主にメモ帳の制限のために、MicrosoftWordによって影が薄くなることが
