Windows 10で古いコントロールパネルを見つけるにはどうすればよいですか?
Windowsキー+Rを押してから、「control」と入力し、Enterキーを押します。出来上がり、コントロールパネルが戻ってきました。それを右クリックしてから、[タスクバーに固定]をクリックすると便利にアクセスできます。コントロールパネルにアクセスするもう1つの方法は、ファイルエクスプローラー内からです。
Windows 10の古いコントロールパネルはどこにありますか?
Windows 10を使用している場合は、スタートメニューで「コントロールパネル」を検索するだけで、リストに表示されます。クリックして開くか、右クリックして[開始に固定]または[タスクバーに固定]を選択して、次回アクセスしやすくすることができます。
[スタート]アイコンをクリックして「コントロールパネル」と入力し、Enterキーを押すか、コントロールパネルオプションをクリックします。 2.ウィンドウの右上にある[表示]オプションからビューを変更します。カテゴリから大きいすべての小さいアイコンに変更します。
Windows 10でクラシックな外観を得るにはどうすればよいですか?
「タブレットモード」をオフにすると、クラシックビューを有効にできます。これは、[設定]、[システム]、[タブレットモード]にあります。この場所には、ラップトップとタブレットを切り替えることができるコンバーチブルデバイスを使用している場合に、デバイスがタブレットモードを使用するタイミングと方法を制御するためのいくつかの設定があります。
Windows 10のコントロールパネルはどうなりましたか?
キーボードのWindowsロゴを押すか、画面の左下にあるWindowsアイコンをクリックしてスタートメニューを開きます。そこで、「コントロールパネル」を検索します。検索結果に表示されたら、アイコンをクリックするだけです。
Windows 10で古いコントロールパネルを入手するにはどうすればよいですか?
Windows10でWindowsクラシックコントロールパネルを起動する方法
- [スタート]メニュー->[設定]->[個人設定]に移動し、左側のウィンドウパネルから[テーマ]を選択します。 …
- 左側のメニューから[デスクトップアイコンの設定]オプションをクリックします。
- 新しいウィンドウで、[コントロールパネル]オプションがオンになっていることを確認します。
5日。 2015年。
Windowsをクラシックビューに変更するにはどうすればよいですか?
Windows 10でクラシックビューに戻すにはどうすればよいですか?
- ClassicShellをダウンロードしてインストールします。
- [スタート]ボタンをクリックして、クラシックシェルを検索します。
- 検索の最上位の結果を開きます。
- [スタート]メニュービューを、[クラシック]、[2列のクラシック]、および[Windows7スタイル]から選択します。
- [OK]ボタンを押します。
24日。 2020г。
コントロールパネルはまだ表示されておらず、表示されていません。それを起動するために使用できる最初の方法は、実行コマンドです。 Windowsキー+Rを押してから、「control」と入力し、Enterキーを押します。出来上がり、コントロールパネルが戻ってきました。右クリックして、[タスクバーに固定]をクリックすると便利です。
コントロールパネルのデフォルトのビューは何ですか?
既定では、Windowsのコントロールパネルは、最後に使用したビュー(カテゴリ、大きいアイコン、または小さいアイコン)にデフォルト設定されます。必要に応じて、レジストリまたはグループポリシーの簡単なハックを使用して、特定のビューを常に開くようにすることができます。
デスクトップでWindowsに戻すにはどうすればよいですか?
Windows10でデスクトップにアクセスする方法
- 画面の右下隅にあるアイコンをクリックします。通知アイコンの横にある小さな長方形のように見えます。 …
- タスクバーを右クリックします。 …
- メニューから[デスクトップを表示]を選択します。
- Windowsキー+Dを押して、デスクトップから前後に切り替えます。
27日。 2020г。
Windows 10にはクラシックテーマがありますか?
Windows8とWindows10には、Windows2000以降デフォルトのテーマではなくなったWindowsClassicテーマが含まれなくなりました。…これらは、異なる配色のWindowsハイコントラストテーマです。 Microsoftは、Classicテーマを許可していた古いテーマエンジンを削除したため、これが最善の方法です。
Windows 10で[スタート]メニューを取得するにはどうすればよいですか?
たとえば、[スタート]メニューがデバイスのデフォルトオプションであるとします。
- 代わりにスタート画面をデフォルトにするには、[スタート]ボタンをクリックしてから、[設定]コマンドをクリックします。
- [設定]ウィンドウで、パーソナライズの設定をクリックします。
- [カスタマイズ]ウィンドウで、[開始]のオプションをクリックします。
9月。 2015年。
画面の右端からスワイプして[検索]をタップし(または、マウスを使用している場合は、画面の右上隅をポイントし、マウスポインターを下に移動して、[検索]をクリックします)、検索ボックスをクリックし、[コントロールパネル]をタップまたはクリックします。 [スタート]ボタンをクリックしてから、[コントロールパネル]をクリックします。
Windows10/8/7のコントロールパネルを無効/有効にする
- Windowsキー+Rキーボードショートカットを使用して、[ファイル名を指定して実行]コマンドを開きます。 gpeditと入力します。 …
- 左側のサイドバーから[ユーザー構成]>[管理用テンプレート]>[コントロールパネル]オプションに移動します。 …
- [有効]オプションを選択し、[適用]、[OK]の順にクリックします。 …
- このポリシーはすぐに有効になります。
23окт。 2017年。
Windowsデスクトップ画面で、[開始]をクリックします。スタートメニューの右側にあるコントロールパネルをクリックします。次の画像のようなウィンドウが表示される場合があります。コントロールパネルの拡張バージョンが表示され、コントロールパネルで使用できるさまざまなユーティリティすべてのアイコンが表示される場合もあります。
-
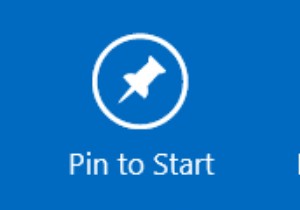 Windows8のブートメニューにセーフモードを追加する方法
Windows8のブートメニューにセーフモードを追加する方法セーフモードは、Windows 95が発売されて以来、すべてのWindowsバージョンに存在するものです。これは、Windowsの実行に必要な最低限の要素のみをロードすることにより、何百万ものオタクがシステムの問題を診断するのに役立ちました。このモードは、それ自体は便利ですが、アクセスするのが面倒であり、キーボードの「F8」キーを使用してロードしようとする忍耐力がない人にとっては本当に困惑する可能性があります。ソフトウェアの初期のバージョンでは、このプロセスを簡単にすることはあまり期待できません。これを回避する必要があるようです。 Windows 8では、コンピューターの電源を入れたときに、セ
-
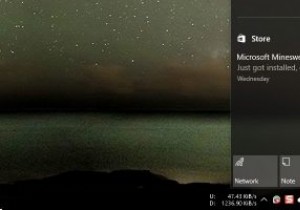 Windows10でアクションセンターが開かない問題を修正する方法
Windows10でアクションセンターが開かない問題を修正する方法改善されたアクションセンター、つまり通知センターは、Windows 10の最高の機能の1つです。これにより、すべてのシステムと個々のアプリの通知を1か所で利用できるため、通知を見逃す心配がありません。さらに、あなたはあなたの暇なときにそれらを却下することができます。 便利なことですが、アクションセンターが応答しなくなることがあります。実際、これは最近私に起こりました。通知アイコンを何度クリックしても、アクションセンターは開きませんでした。このような状況に直面した場合は、アクションセンターを再び機能させるための簡単な方法をいくつか紹介します。 1。 Windowsエクスプローラを再起動します
-
 Windows10をWi-Fiモバイルホットスポットに変える方法
Windows10をWi-Fiモバイルホットスポットに変える方法Windows 10のモバイルホットスポット機能は、ここ数年使用されていますが、覚えておく価値のあるものの1つです。たとえば、PCがパスワードを忘れたネットワークに接続されている場合、またはPCがイーサネット経由で部屋にWi-Fi信号をほとんどまたはまったく配信していないネットワークに接続されている場合、モバイルホットスポットは次のことができます。キックインして、PCの接続信号を他のデバイスに配信します。 彼の記事で、Windows10PCを純粋なWi-Fiホットスポットに変える方法を紹介します。 Wi-Fiモバイルホットスポットを設定する方法 まず、ホットスポットとして使用するPCが、W
