クイックアンサー:Windows 7にBluetoothソフトウェアをインストールするにはどうすればよいですか?
Windows 7にBluetoothをインストールするにはどうすればよいですか?
開始する前に、Windows7PCがBluetoothをサポートしていることを確認してください。
- Bluetoothデバイスの電源を入れて、検出可能にします。検出可能にする方法は、デバイスによって異なります。 …
- [開始]を選択します。>デバイスとプリンター。
- [デバイスの追加]を選択>[デバイスの選択]>[次へ]を選択します。
- 表示される可能性のある他の指示に従ってください。
Windows 7にBluetoothソフトウェアをダウンロードするにはどうすればよいですか?
インストール方法
- ファイルをPC上のフォルダにダウンロードします。
- インテルワイヤレスBluetoothの現在のバージョンをアンインストールします。
- ファイルをダブルクリックしてインストールを開始します。
15янв。 2020г。
Windows 7にBluetoothを無料でインストールするにはどうすればよいですか?
Bluetooth For Windows 7をダウンロード–最高のソフトウェアとアプリ
- Bluetoothドライバーインストーラー。 1.0.0.128。 3.4。 (11102票)…
- Bluetoothドライバーインストーラー。 1.0.0.139。 3.5。 (3615票)…
- DS4Windows。 2.2.10。 3.2。 (1214票)…
- WOマイク。 4.6。 2.8。 (534票)…
- BluetoothView。 1.66。 2.7。 (1042票)…
- LGPCスイート。 5.3.28。 3.2。 (1388票)…
- Bluetooth送信者サルゴン。 3.6。 3.5。 (111票)…
- Scptoolkit。デバイスによって異なります。 2.7。
Windows 7用のBluetoothソフトウェアはありますか?
Intel Wireless Bluetooth for Windows 7は、Bluetoothデバイスをコンピューターに接続できるようにするプログラムです。 …プログラムを起動すると、近くのBluetooth対応デバイスを簡単に検出できるようになります。これは、自宅でも事業所でも、あらゆる種類のユーザーにとって便利であることが証明されています。
BluetoothデバイスをWindows7に追加できないのはなぜですか?
方法1:Bluetoothデバイスをもう一度追加してみてください
- キーボードで、Windowsキー+Sを押します。
- 「コントロールパネル」(引用符なし)と入力し、Enterキーを押します。
- [ハードウェアとサウンド]をクリックし、[デバイス]を選択します。
- 誤動作しているデバイスを探して取り外します。
- ここで、[追加]をクリックしてデバイスを再び戻す必要があります。
10окт。 2018г。
Windows 7でBluetoothを修正するにはどうすればよいですか?
D.Windowsトラブルシューティングを実行する
- [開始]を選択します。
- [設定]を選択します。
- [更新とセキュリティ]を選択します。
- トラブルシューティングを選択します。
- [他の問題の検索と修正]で、[Bluetooth]を選択します。
- トラブルシューティングを実行し、指示に従います。
Windows 7のBluetoothはどこにありますか?
- [スタート]–>[デバイスとプリンター]をクリックします。
- デバイスのリストでコンピューターを右クリックし、Bluetooth設定を選択します。
- [Bluetooth設定]ウィンドウで[Bluetoothデバイスにこのコンピューターの検出を許可する]チェックボックスをオンにして、[OK]をクリックします。
- デバイスをペアリングするには、[スタート] –>[デバイスとプリンター]–>[デバイスの追加]に移動します。
アダプターなしでコンピューターにBluetoothをインストールするにはどうすればよいですか?
Bluetoothデバイスをコンピューターに接続する方法
- マウスの下部にある接続ボタンを押し続けます。 …
- コンピューターで、Bluetoothソフトウェアを開きます。 …
- [デバイス]タブをクリックし、[追加]をクリックします。
- 画面に表示される指示に従います。
Windows 7でBluetooth周辺機器を更新するにはどうすればよいですか?
手順は次のとおりです。
- タスクバーに移動し、Windowsアイコンを右クリックします。
- オプションのリストからデバイスマネージャを選択します。
- ここでも、[その他のデバイス]カテゴリのコンテンツを展開する必要があります。
- Bluetooth周辺機器のエントリを右クリックし、コンテキストメニューから[ドライバの更新]を選択します。
4日。 2019г。
Bluetoothをダウンロードしてインストールするにはどうすればよいですか?
Windows10にBluetoothドライバーをダウンロードしてインストールする方法
- ステップ1:システムを確認します。何かをダウンロードする前に、システムに関する情報を少し入手する必要があります。 …
- ステップ2:プロセッサに一致するBluetoothドライバを探してダウンロードします。 …
- ステップ3:ダウンロードしたBluetoothドライバーをインストールします。
Bluetoothをインストールするにはどうすればよいですか?
Bluetoothが有効になっているかどうかを確認します
- デバイスマネージャで、Bluetoothエントリを見つけ、Bluetoothハードウェアリストを展開します。
- BluetoothハードウェアリストでBluetoothアダプタを右クリックします。
- 表示されるポップアップメニューで、[有効にする]オプションが使用可能な場合は、そのオプションをクリックしてBluetoothを有効にしてからオンにします。
30日。 2020г。
WindowsでBluetoothをオンにするにはどうすればよいですか?
Windows10でBluetoothをオンまたはオフにする方法は次のとおりです。
- [スタート]ボタンを選択し、[設定]>[デバイス]>[Bluetoothとその他のデバイス]を選択します。
- Bluetoothスイッチを選択して、必要に応じてオンまたはオフにします。
通知領域のBluetoothアイコンは、WindowsでほとんどのBluetooth機能を実行するための手段です。 Windows 7では、[デバイスとプリンター]ウィンドウにBluetoothハードウェアが表示されます。そのウィンドウと[デバイスの追加]ツールバーボタンを使用して、Bluetoothギズモを参照してコンピューターに接続できます。
HPラップトップWindows7でBluetoothをオンにするにはどうすればよいですか?
HPラップトップでBluetooth機能をオンにするには、次の簡単な手順に従います。
- [開始]をクリックします。
- コントロールパネルをクリックします。
- HPWirelessAssistantをクリックします。
- ワイヤレス接続のリストからBluetoothを見つけて、クリックします。
- Bluetoothメニューから、機能がオンになっていることを確認します。
22февр。 2020г。
PCにBluetoothをインストールするにはどうすればよいですか?
Windows 10の場合は、[設定]>[デバイス]>[Bluetoothまたはその他のデバイスの追加]>[Bluetooth]に移動します。 Windows8およびWindows7のユーザーは、コントロールパネルに移動して、[ハードウェアとサウンド]>[デバイスとプリンター]>[デバイスの追加]を見つける必要があります。
-
 ネットワーク上のAndroidとWindows間でファイルを共有する方法
ネットワーク上のAndroidとWindows間でファイルを共有する方法スマートフォンが日常生活に欠かせないものになっているため、AndroidデバイスとWindowsマシンの間でファイルを転送したい瞬間に気付くかもしれません。幸いなことに、最近では、多くの優れたサードパーティ製アプリ(およびある程度はオンボードのWindowsメソッド)を使用して、これを簡単に実現できます。 ここでは、AndroidからWindowsに、またはその逆にファイルを移動するための最良の方法について説明します。 AndroidファイルをWindowsと共有する この転送を実行する方法はたくさんあることに注意してください。 Bluetoothは、PCと電話の間にケーブルを接続するのと
-
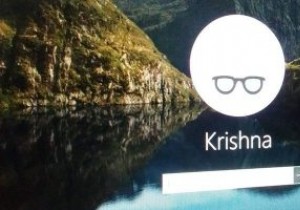 Windows10でユーザーアカウントを無効にする方法
Windows10でユーザーアカウントを無効にする方法家族のような複数のユーザーとコンピューターを共有している場合、ユーザーごとに個別のユーザーアカウントを使用するのが一般的です。実際、それはあなたがコンピュータを共有しているときにあなたがしなければならないことです。ユーザーアカウントが不要になったら、数回クリックするだけで削除できます。 ただし、ユーザーが自分のアカウントに一時的にログインすることを制限したい場合はどうすればよいですか? 1つの方法は、ユーザーアカウントを削除し、必要に応じて再作成することです。もう1つの方法は、アカウントを無効にすることです。ユーザーアカウントを無効にすると、すべてのデータと設定はそのまま残りますが、ユーザ
-
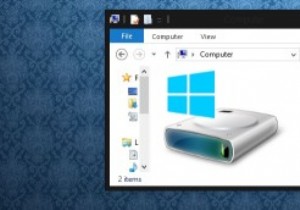 Windows8でハードドライブを分割する
Windows8でハードドライブを分割するディスクパーティションは、ハードドライブを異なるストレージユニットに分割する行為です。パーティション分割は、ハードドライブをいわば「ミニチュアハードドライブ」に分割します。各ストレージユニットは、パーティションまたはボリュームと呼ばれます。パーティション分割は、ハードドライブの機能を大幅に拡張するため、非常に便利な機能です。 たとえば、ハードドライブをパーティション分割することで、複数のオペレーティングシステム(Windows 8やLinuxなど)を同時にデュアルブートできます。幸い、Windows8でハードドライブをパーティション分割するのは非常に簡単です。 既存のパーティションの縮小
