Windows 10でマイクのミュートを解除するにはどうすればよいですか?
マイクのミュートを解除するにはどうすればよいですか?
iOSおよびAndroidモバイルデバイスでは、Circuitにいない場合やデバイスがロックされている場合でも、マイクをミュートまたはミュート解除できます。デバイスの通知センターとロック画面に表示されるアクティブな通話通知のマイクアイコンをタップするだけです。 114人がこれが便利だと感じました。
Windows 10でマイクを有効にするにはどうすればよいですか?
Windows10でマイクを有効または無効にする方法
- 設定を開きます。
- システムをクリックします。
- [サウンド]をクリックします。
- [入力]セクションで、[デバイスのプロパティ]オプションをクリックします。
- [無効にする]オプションをオンにします。 (または、[有効]ボタンをクリックしてデバイスの電源をオンにします。)
17日。 2018г。
Windows10でマイクのミュートを解除する
- デスクトップで、Windowsボタンをクリックしてスタートメニューを起動します。
- [設定]に移動します。
- システムを選択してください。
- [サウンド]をクリックします。
- サウンド設定内から、[入力]タイトルの下の[デバイスのプロパティ]をクリックします(ドロップダウンメニューで正しいマイクが選択されていることを確認してください)
デフォルトのマイクデバイスを右クリックし(デフォルトのデバイスにチェックマークが表示されます)、[プロパティ]をクリックします。
- [プロパティ]で、[レベル]タブに移動し、マイクがミュートになっているかどうかを確認します。
- スピーカーアイコンに取り消し線が引かれていれば、マイクがミュートになっているかどうかがわかります(下の画像を参照)
マイクが機能しないのはなぜですか?
デバイスの音量がミュートの場合は、マイクが故障していると思われる可能性があります。デバイスのサウンド設定に移動し、通話音量またはメディア音量が非常に小さいかミュートになっていないかどうかを確認します。その場合は、デバイスの通話音量とメディア音量を上げるだけです。
ズームマイクのミュートを解除するにはどうすればよいですか?
アンドロイド。出席者のコントロールは画面の下部に表示されますが、右上隅に表示される[会議を離れる]は除きます。オーディオに参加またはミュート解除/ミュート:マイクをミュートまたはミュート解除します。
マイクを有効にするにはどうすればよいですか?
サイトのカメラとマイクの権限を変更する
- Androidデバイスで、Chromeアプリを開きます。
- アドレスバーの右側にある[その他]をタップします。設定。
- サイト設定をタップします。
- マイクまたはカメラをタップします。
- タップしてマイクまたはカメラのオンとオフを切り替えます。
ラップトップでマイクをアクティブにするにはどうすればよいですか?
3.サウンド設定からマイクを有効にします
- ウィンドウメニューの右下隅にある[サウンド設定]アイコンを右クリックします。
- 上にスクロールして、[記録デバイス]を選択します。
- 録音をクリックします。
- デバイスがリストされている場合は、目的のデバイスを右クリックします。
- 有効にすることを選択します。
4サント。 2020г。
ノートパソコンでマイクが機能しないのはなぜですか?
マイクの音量が小さすぎるか、まったく機能していないようです。次の解決策を試してください。マイクまたはヘッドセットがコンピューターに正しく接続されていることを確認します。 …[マイクのプロパティ]ウィンドウの[レベル]タブで、必要に応じて[マイク]スライダーと[マイクブースト]スライダーを調整し、[OK]を選択します。
システム設定でマイクのミュートを解除するにはどうすればよいですか?
マイクがミュートされている場合:
- コントロールパネルを開きます。
- オープンサウンド。
- [記録]タブをクリックします。
- 録音デバイスのリストで使用しているマイクをダブルクリックします。
- [レベル]タブをクリックします。
- 下にミュートで表示されているマイクアイコンをクリックします。アイコンがミュートされていないものとして表示されるように変わります:
- [適用]、[OK]の順にクリックします。
12分。 2020г。
キーボードのマイクのミュートを解除するにはどうすればよいですか?
マイクをミュート/ミュート解除するショートカットを設定するには、システムトレイにあるアプリのアイコンを右クリックして、[ショートカットの設定]を選択します。小さなウィンドウが開きます。その中をクリックし、マイクのミュート/ミュート解除に使用する1つまたは複数のキーをタップします。
システム設定によってマイクがミュートされるのはなぜですか?
「マイクがシステム設定によってミュートされる」のその他の修正。
コンピューターを再起動。コンピュータシステムを更新します。 Webブラウザを再起動/リセットします。マイクのトラブルシューティングを実行します(Windows)。
マイクが機能しない問題を修正するにはどうすればよいですか?
目次:
- はじめに。
- Windowsトラブルシューティングを実行します。
- マイクが有効になっていることを確認してください。
- マイクをデフォルトのデバイスとして設定します。
- マイクがミュートされていないことを確認してください。
- マイクドライバーを再インストールまたは更新します。
- Windowsオーディオサービスを再起動します。
- 復元ポイントを使用してシステムを復元します。
マイクが機能しない場合は、[設定]>[プライバシー]>[マイク]に移動します。 …その下で、「アプリにマイクへのアクセスを許可する」が「オン」に設定されていることを確認します。マイクアクセスがオフの場合、システム上のすべてのアプリケーションがマイクからの音声を聞くことができなくなります。
-
 Windowsシステムでキーロガーを検出する方法
Windowsシステムでキーロガーを検出する方法キーロガーは危険なセキュリティの脅威であり、最新のコンピューターでも簡単に標的にすることができます。彼らの目的は、キーストロークを監視し、その個人データをハッカーや監視エージェントに公開することです。キーロガー対策ソフトウェアを使用することもできますが、深刻な被害を与える前に、これらの脅威を事前に検出する方がはるかに効果的です。 ここでは、Windowsコンピューターでキーロガーを検出するための最良の方法をいくつか紹介します。また、最も高度なキーロガーでさえも無効にする「キーストローク暗号化」と呼ばれる高度な予防手法についても説明します。 キーロガーとは何ですか? キーロガーは、コンピュ
-
 13Windows10用のクールな4Kデスクトップの背景
13Windows10用のクールな4Kデスクトップの背景刺激的なデスクトップの背景は、あなたの仕事の日を元気づけ、あなたの画面を見ている他の人に磁気的な印象を与えることができます。 4K規格の登場により、私たちは今、ポジティブなメモで1日を始める刺激的なビジュアルの宝庫を手に入れました。 以下は、Windows10デスクトップに追加できる最もクールな4Kデスクトップの背景の一部です。 4Kは3840x2160を指しますが、これらの壁紙はどの画面サイズにも簡単に対応できます。選択されたすべてのリンクは、動的、インタラクティブ、または一意のいずれかです。ウイルスやその他のマルウェアについてテストされています。 1。軽い粒子 私にとって最高の4k
-
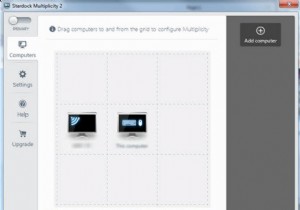 キーボードとマウスの単一のセットで複数のPCを制御する
キーボードとマウスの単一のセットで複数のPCを制御する一度に複数のPCを使用して個別のタスクを実行する場合は、机の上に複数のキーボードとマウスを収容する際にすでに問題が発生しています。それに加えて、座った状態からすべてに快適にアクセスすることはできません。 1つの解決策は、ペニーを使いたくない場合は多重度を使用することです。 まず、そのソフトウェアをすべてのコンピューターにインストールする必要があります。無料版では同じキーボードとマウスで2台のコンピューターを使用できますが、有料版では最大9台のシステムを使用できます。彼らのサイトにアクセスし、あなたのメールアドレスを入力してダウンロードしてください。キーボードとマウスに接続されているプライ
