ベストアンサー:パスワードなしでHPラップトップWindows 10のロックを解除するにはどうすればよいですか?
パスワードを忘れた場合、HPラップトップのロックを解除するにはどうすればよいですか?
手順1:HPラップトップを再起動し、ログイン画面が表示されるのを待ちます。ステップ2:「Shift」キーを5回押して、スーパー管理者アカウントをアクティブにします。ステップ3:ここで、SACを介してWindowsにアクセスし、「コントロールパネル」に移動します。ステップ4:次に、[ユーザープロファイル]に移動して、ロックされているユーザーアカウントを見つけます。
ディスクなしでパスワードを忘れた場合、HPラップトップのロックを解除するにはどうすればよいですか?
手順1:キーボード、マウス、デスクトップを除く、コンピューターに接続されているすべてのデバイスを切断し、システムをシャットダウンします。手順2:コンピュータの電源を入れ、オプションメニューが表示されるまで「F11」を繰り返し押します。ステップ3:[トラブルシューティング]をクリックしてから、[リカバリマネージャー]をクリックします。次に、[システムリカバリ]をクリックします。
HPラップトップのロック画面をバイパスするにはどうすればよいですか?
(1)パスワード回復ディスクが作成されたら、アクセス可能なPCからプラグを抜き、HPラップトップに接続します。 (2)HPラップトップを起動し、Escキーを押してBIOS設定に入ります。 (3)F9キーを押して[Boot Device Options]メニューを開き、USBフラッシュドライブを選択してから、Enterキーを押して起動します。
パスワードを忘れた場合、どうすればWindows 10にアクセスできますか?
Windows10ローカルアカウントのパスワードをリセットする
- サインイン画面で[パスワードのリセット]リンクを選択します。代わりにPINを使用する場合は、PINサインインの問題を参照してください。ネットワーク上にある仕事用デバイスを使用している場合、パスワードまたはPINをリセットするオプションが表示されない場合があります。 …
- セキュリティ保護用の質問に答えます。
- 新しいパスワードを入力してください。
- 通常どおり、新しいパスワードでログインします。
ラップトップで忘れたパスワードをリセットするにはどうすればよいですか?
パスワードをリセットする
[ユーザー]タブの[このコンピューターのユーザー]で、ユーザーアカウント名を選択し、[パスワードのリセット]を選択します。新しいパスワードを入力し、新しいパスワードを確認して、[OK]を選択します。
ロックされたHPラップトップを工場出荷時にリセットするにはどうすればよいですか?
方法1:Windowsにログインした後にHPラップトップを工場出荷時にリセットする
- ステップ1:[スタート]>[設定]>[更新とセキュリティ]に移動します。 …
- ステップ2:[オプションの選択]で、[すべて削除]をクリックします。
- ステップ3:[ファイルを削除してドライブをクリーンアップする]オプションを選択します。
14日。 2018г。
HPラップトップWindows10のロックを解除するにはどうすればよいですか?
下記の手順に従ってください:
- ログイン画面の電源ボタンをクリックします。
- キーボードのShiftキーを押したまま、[再起動]オプションをクリックします。
- PCが再起動したら、[オプションの選択]画面で、[トラブルシューティング]をタップまたはクリックします。 …
- [スタートアップの設定]をタップまたはクリックします。
- [再起動]をタップまたはクリックします。
15февр。 2019г。
パスワードなしでラップトップを開くにはどうすればよいですか?
非表示の管理者アカウントを使用する
- コンピュータを起動(または再起動)して、F8キーを繰り返し押します。
- 表示されるメニューから、セーフモードを選択します。
- ユーザー名に「管理者」と入力し(大文字のAに注意)、パスワードは空白のままにします。
- セーフモードでログインする必要があります。
- [コントロールパネル]、[ユーザーアカウント]の順に移動します。
4авг。 2020г。
HPラップトップを完全にリセットするにはどうすればよいですか?
HPラップトップの電源を入れ、すぐに[オプションの選択]画面が表示されるまでF11キーを繰り返し押します。 [トラブルシューティング]をクリックします。 [このPCをリセット]をクリックします。オプションを選択し、ファイルを保持するか、すべてを削除します。
ロックされたHPコンピューターのロックを解除するにはどうすればよいですか?
他のすべてのオプションが失敗したときにコンピュータをリセットします
- サインイン画面で、Shiftキーを押したまま電源アイコンをクリックし、[再起動]を選択して、[オプションの選択]画面が表示されるまでShiftキーを押し続けます。
- [トラブルシューティング]をクリックします。
- [このPCをリセット]をクリックし、[すべて削除]をクリックします。
HPラップトップでログインできない場合はどうすればよいですか?
ハードリスタート/ハードリセットを試してください。 PCの電源オンボタンを押して、コンピュータの電源が完全に切れるまで約5〜10秒間押し続けます。外部の周辺機器やアクセサリを取り外してプラグを抜きます。電源オンボタンを1回押して、PCの電源を入れ、今すぐ起動するかどうかを待ちます。
CMDは、Windows10の管理者パスワードをバイパスするための公式でトリッキーな方法です。このプロセスでは、Windowsインストールディスクが必要になります。同じディスクがない場合は、Windows 10で構成される起動可能なUSBドライブを作成できます。また、BIOS設定からUEFIセキュアブートオプションを無効にする必要があります。
Windows 10 2020からパスワードを削除するにはどうすればよいですか?
Windows10でパスワード機能をオフにする方法
- [スタート]メニューをクリックして、「netplwiz」と入力します。一番上の結果は同じ名前のプログラムであるはずです—それをクリックして開きます。 …
- 起動する[ユーザーアカウント]画面で、[ユーザーはこのコンピューターを使用するには名前とパスワードを入力する必要があります]というチェックボックスをオフにします。 …
- 「適用」をクリックします。
- プロンプトが表示されたら、パスワードを再入力して変更を確認します。
24日。 2019г。
管理者パスワードを回復するにはどうすればよいですか?
方法1-別の管理者アカウントからパスワードをリセットする:
- 覚えているパスワードを持つ管理者アカウントを使用してWindowsにログオンします。 …
- [開始]をクリックします。
- [実行]をクリックします。
- [名前]ボックスに「controluserpasswords2」と入力します。
- [OK]をクリックします。
- パスワードを忘れたユーザーアカウントをクリックします。
- [パスワードのリセット]をクリックします。
-
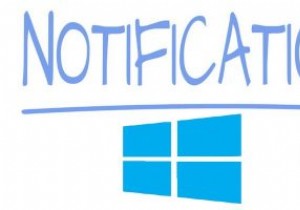 Windows10の通知をパーソナライズする方法
Windows10の通知をパーソナライズする方法通知は、アプリに注意が必要なときにアラートを出すので便利です。 1つの領域にすべてのWindows10通知を表示するには、アクションセンターがあります。ただし、あまり気にしないアプリの通知を受け取ると、煩わしい場合があります。 表示される通知がディスプレイに長時間表示されると、さらに煩わしくなります。良いニュースは、これについてあなたができることがあるということです。 Windows10の通知を自分のやり方で設定する方法を見てみましょう。 アクションセンターでの通知数を制限する方法 [通知とアクション]に移動します。 「これらの送信者からの通知を受け取る」セクションが表示されるまで下
-
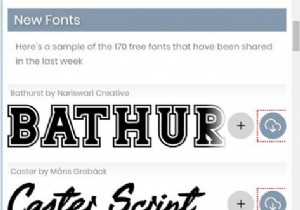 WindowsとMacのFontSpaceでフォントをダウンロードする方法は?
WindowsとMacのFontSpaceでフォントをダウンロードする方法は?概要: FontSpaceからフォントをダウンロードする方法は? WindowsおよびMacにフォントをインストールするにはどうすればよいですか? ダウンロードしたフォントの使用方法は? 多くのユーザーは、オンラインのフリーフォントWebサイトに新しいフォントをインストールしたいと考えています。これにより、Office Word、Excel、PowerPoint、および一部のソーシャルネットワーキングサイトなどのさまざまなプログラムでより多くのフォントを使用できるようになります。 64,000以上のフォントを無料でダウンロードできるフォントサイトであるFontSp
-
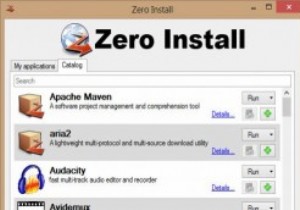 インストールせずにWindowsプログラムを実行する
インストールせずにWindowsプログラムを実行するインストールされているすべてのプログラムを常に監視し、各プログラムの新しいバージョンが利用可能かどうかを確認する必要があるため、コンピューターを最新の状態に保つことは面倒な作業になる可能性があります。この記事では、別の種類のソフトウェアインストールシステムについて説明します。このシステムを使用すると、最初にインストールせずにWindowsプログラムを実行できるようになります。また、アプリはパブリッシャーが更新すると自動的に更新されるため、定期的に更新する必要はありません。 Zero Installは、分散型のクロスプラットフォームソフトウェアインストールシステムであり、開発者は自分のWebサ
