Microsoft Windows Wheaロガーとは何ですか?
Windowsハードウェアエラーアーキテクチャ(WHEA)は、ハードウェアエラーが発生するたびにWindowsのイベントトレース(ETW)イベントを発生させます。これらのハードウェアエラーイベントは、システムイベントログに記録されます。 …アプリケーションは、WHEAによって新しいハードウェアエラーイベントが発生したときに通知を受けるように登録することもできます。
Wheaロガーとはどういう意味ですか?
このエラーは、ハードウェアに問題があることを示しています。 …注:WHEAはWindowsハードウェアエラーアーキテクチャの略です。マシンチェックの例外を引き起こす主なハードウェアの問題には、次のものがあります。システムバスエラー(プロセッサとマザーボード間の通信エラー)
どのようにWheaをテストしますか?
空きメモリ診断ツールを使用します。 RAM /メモリの障害は、WHEAの修正不可能なエラーを引き起こす可能性のある別のハードウェアの問題であり、これを確認する最も簡単な方法は、空きメモリ診断ツールを使用することです。これらのツールのいずれかでメモリが不良であると表示された場合、RAMを交換すると、WHEAの修正不可能なエラーが解消される可能性があります。
Wheaエラーはどこで確認できますか?
左側の[イベントビューア(ローカル)]で、[アプリケーションとサービス]、[Microsoft]、[Windows]、[Kernel-WHEA]、[エラー]の順に展開します。ウィンドウの上部中央のフレームに、WHEAエラーが表示されます。
過熱はWheaの修正不可能なエラーを引き起こす可能性がありますか?
結論。 WHEA UNCORRECTABLE ERRORは、ハードウェアコンポーネントの障害が原因で発生する可能性のある一般的なBSODエラーです。ただし、最も一般的な原因は、プロセッサへの低電圧と、オーバークロックと非効率的な冷却システムによるCPUの過熱です。
RAMをテストするにはどうすればよいですか?
Windowsメモリ診断ツールを使用してRAMをテストする方法
- スタートメニューで「WindowsMemoryDiagnostic」を検索し、アプリケーションを実行します。
- 「今すぐ再起動して問題を確認する」を選択します。 …
- 再起動したら、結果メッセージを待ちます。 …
- PassmarkMemtest86をダウンロードします。 …
- 続行する前に、すべてが正しいかどうかを再確認してください。
20分。 2020г。
修正不可能なWheaエラーを修正するにはどうすればよいですか?
WHEA_UNCORRECTABLE_ERRORを修正する方法
- WindowsUpdateですべての最新の更新プログラムを入手します。 [設定]>[更新とセキュリティ]>[WindowsUpdate]に移動し、[更新の確認]を選択します。
- Windowsを以前の時点に復元してみてください。
Wheaの内部エラーをどのように修正しますか?
BSoDエラーを修正する方法WHEA_INTERNAL_ERROR
- 最新のドライバーをダウンロードします。
- BSODトラブルシューターを実行します。
- SFCスキャンを実行します。
- DISMを実行します。
- ハードドライブを確認します。
- 最新のWindows10アップデートをインストールします。
- 問題のあるアプリケーションを削除します。
- BIOSを更新します。
14окт。 2018г。
Whea uncorrectable error Windows 10の原因は何ですか?
WHEAの修正不可能なエラーは、通常、ハードドライブの障害、メモリモジュールの欠陥、CPUの不適切な装着、またはその他のハードウェアの問題によって引き起こされるBSoDエラーです。ただし、互換性のないドライバの問題である可能性もあります。
-
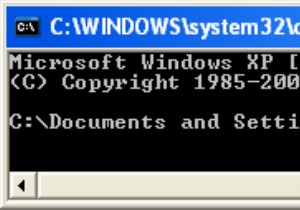 削除したファイルをごみ箱に入れない方法
削除したファイルをごみ箱に入れない方法Windowsエクスプローラーでファイル/フォルダーを削除する必要があるときはいつでも、ファイル/フォルダーを完全に削除するわけではありません。代わりに、ファイル/フォルダのコピーをごみ箱に入れます。また、ごみ箱に移動し、ファイルを見つけてからもう一度削除して、完全に削除する必要があります。ただし、Windowsエクスプローラーを使用してファイルを削除するたびにファイル/フォルダーを完全に削除するWindowsの設定を微調整する方法を紹介します。 トリック1: 以下の手順に従って、Windows XPを微調整します: 1. RUN に移動します 、または単にWindowsキー+Rを押し
-
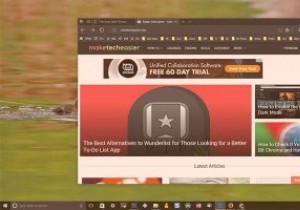 Windows10で常夜灯機能を有効にして構成する方法
Windows10で常夜灯機能を有効にして構成する方法先ほど、目の疲れを軽減するためにコンピューター画面の色温度を変更するF.luxと呼ばれるシンプルで無料のアプリケーションを紹介しました。新しいWindows10クリエーターアップデートでは、Microsoftは「ナイトライト」という名前でこの正確な機能を導入しています。この記事では、Windows10で常夜灯機能を有効にして使用する方法を説明します。 注: この機能を使用するには、CreatorsUpdateをインストールする必要があります。 Windows10で常夜灯機能を使用する理由 通常、当社のモニターまたは画面は青色光を発します。この明るい青色の光は、太陽からの明るく涼しい青色の光
-
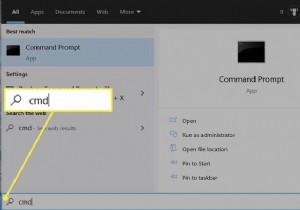 コマンドプロンプトでIPアドレスを見つける方法
コマンドプロンプトでIPアドレスを見つける方法コマンドプロンプトで、 ipconfigと入力します 。 IPv4アドレスの横にIPアドレスが表示されます 。 コマンドプロンプトで、 ipconfig / allと入力します 。 IPアドレスに加えて、より詳細な情報が表示されます。 この記事では、Windowsコンピューターでコマンドプロンプトを使用してIPアドレスを取得する方法を説明します。 Windowsでコマンドプロンプトを開く もちろん、コマンドを開くまで、コマンドプロンプトでコマンドを実行することはできません。これを行うには実際にはいくつかの方法がありますが、これら2つは非常に簡単です。 スタートメニュー検索を使用する タ
