キーボードのWindows10の明るさを変更するにはどうすればよいですか?
キーボードショートカットのWindows+Aを使用してアクションセンターを開き、ウィンドウの下部に明るさのスライダーを表示します。アクションセンターの下部にあるスライダーを左右に動かすと、ディスプレイの明るさが変わります。
コンピューターのキーボードの明るさを変更するにはどうすればよいですか?
輝度ファンクションキーは、キーボードの上部または矢印キーにあります。たとえば、Dell XPSラップトップキーボード(下の図)では、Fnキーを押しながらF11またはF12を押して、画面の明るさを調整します。他のラップトップには、明るさの制御専用のキーがあります。
Windows 10で明るさを変更できないのはなぜですか?
設定–表示に移動します。下にスクロールして、明るさバーを移動します。輝度バーが表示されない場合は、コントロールパネル、デバイスマネージャー、モニター、PNPモニター、ドライバータブに移動し、[有効にする]をクリックします。次に、設定に戻ります–支払いを済ませ、明るさバーを探して調整します。
画面の明るさを調整するにはどうすればよいですか?
明るさとコントラストを手動で調整する
- オンスクリーンディスプレイ(OSD)メニューをアクティブにするモニター上のボタンを見つけます。
- トップレベルメニューで、明るさ/コントラストというカテゴリを探します。
- 明るさとコントラストを調整すると、結果として画面が変化します。
ユーザーによると、PCに明るさのオプションがない場合、問題は電源設定にある可能性があります。この問題を解決するには、電源プランの設定にいくつかの変更を加える必要があります。 …次のオプションを見つけて有効にします:ディスプレイの明るさ、調光されたディスプレイの明るさ、およびアダプティブ明るさを有効にします。
キーボードのFnキーとは何ですか?
簡単に言うと、キーボード上部のFキーとともに使用されるFnキーは、画面の明るさの制御、Bluetoothのオン/オフの切り替え、WI-Fiのオン/オフの切り替えなどのアクションを実行するためのショートカットを提供します。
明るさが上がらないのはなぜですか?
設定を再調整するには、明るさと壁紙の設定で自動明るさをオフにします。次に、照明のない部屋に移動し、調整スライダーをドラッグして、画面をできるだけ暗くします。自動明るさをオンにすると、明るい世界に戻ると、スマートフォンが自動的に調整されます。
HPで明るさが変わらないのはなぜですか?
[電源オプション]メニューで、[プラン設定の変更]をクリックしてから、[詳細な電源設定の変更]をクリックします。次のウィンドウで、[表示]まで下にスクロールし、[+]アイコンを押してドロップダウンメニューを展開します。次に、[明るさの表示]メニューを展開し、お好みに合わせて手動で値を調整します。
Fnキーを使用せずにコンピューターの明るさを調整するにはどうすればよいですか?
Win + Aを使用するか、画面の右下にある通知アイコンをクリックします。明るさを変更するオプションが表示されます。電源設定を検索します–ここでも明るさを設定できます。
目に最適な明るさとコントラストの設定は何ですか?
ほとんどの人は、コントラストを60〜70パーセントに設定することに満足しています。好みの場所にコントラストができたら、明るさの設定に進むことができます。ここでの目標は、ワークスペースの光と同じようにモニターから光を出すことです。
モニターの明るさはどのくらいにする必要がありますか?
これにより、目の負担を大幅に軽減できます。たとえば、通常の明るさが300〜500ルクスのオフィスでは、ディスプレイの明るさを約100〜150 cd/m2に調整する必要があります。
明るさスライダーを元に戻すにはどうすればよいですか?
- 画面を上から下にスワイプして、通知パネルを表示します。
- 歯車のアイコンをタップして、[設定]メニューを開きます。
- [表示]をタップしてから、[通知パネル]を選択します。
- 「明るさ調整」の横にあるチェックボックスをタップします。チェックボックスをオンにすると、明るさのスライダーが通知パネルに表示されます。
Windows 10で輝度バーを削除するにはどうすればよいですか?
a)タスクバーの通知領域にある電源システムアイコンをクリック/タップし、[画面の明るさの調整]オプションをクリック/タップします。 b)[電源オプション]の下部にある[画面の明るさ]スライダーを右(明るく)および左(暗く)に動かして、画面の明るさを好みのレベルに調整します。
Windows 10で明るさを修正するにはどうすればよいですか?
なぜこれが問題なのですか?
- 修正済み:Windows10では明るさを調整できません。
- ディスプレイアダプタドライバを更新します。
- ドライバーを手動で更新します。
- ドライバーを自動的に更新します。
- 電源オプションから明るさを調整します。
- PnPモニターを再度有効にします。
- PnPモニターの下にある非表示のデバイスを削除します。
- レジストリエディタを使用してATIのバグを修正します。
-
 Windows10でOneDriveアプリをアンインストールする方法
Windows10でOneDriveアプリをアンインストールする方法Windows 8以降、すべてのWindowsシステムには、Microsoftの無料のクラウドストレージサービスであるOneDriveアプリがプリインストールされています。 Windows 10でも、話は変わりません。GoogleドライブやDropboxなどの別のクラウドサービスを既に使用している場合は、ファイルやフォルダーをクラウドと同期するための関連アプリを既にインストールしている可能性があります。 Windows10システムからOneDriveをアンインストールします。 ただし、ほとんどのプレインストールされたアプリと同様に、Windows 10からOneDriveを簡単にアンインスト
-
 ClipJumpでWindowsクリップボードを強化する
ClipJumpでWindowsクリップボードを強化するマイクロソフトがWindows8に費やした時間のほんの一部でも投資した場合、Windowsクリップボードはコンピューターの世界で革命的なものになる可能性があります。代わりに、Windowsクリップボードは、大多数のWindowsユーザーにとって、退屈でほとんど機能しないツールです。 ClipJumpは、スーパーチャージャー付きのWindowsクリップボードアドオンであり、他とは一線を画すのに役立ちます。 ClipJumpの違い Windowsクリップボードをさらに改善しようとするが、市場に対応できないクリップボード管理者はたくさんいます。 ClipJumpを1年近く使用していますが、クリップ
-
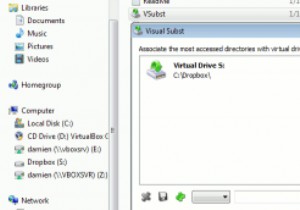 Windowsで任意のフォルダをドライブとしてマウントする方法
Windowsで任意のフォルダをドライブとしてマウントする方法カジュアルなユーザーであっても、コンピュータには大量のフォルダがあり、必要なファイルを見つけるのが難しい場合があります。 WindowsのWindowsエクスプローラーアプリケーションでは、ファイルを簡単に見つけることができません。頻繁にアクセスするフォルダを仮想ドライブ(E:\、F:\など)としてWindowsにマウントして、「コンピュータ」リストに表示し、フォルダに簡単にアクセスできるようにすると、すばらしいと思いませんか。シングルクリックで? Visual Substは、お気に入りのフォルダを仮想ドライブにリンクできる小さなツールです。サイズはわずか78kbで、インストールは必要ありま
