質問:一部のWindows Updateをアンインストールできませんか?
>Windowsキー+Xキーを押してクイックアクセスメニューを開き、「コントロールパネル」を選択します。>「プログラム」をクリックしてから、「インストールされた更新の表示」をクリックします。>次に、問題のある更新を選択して、[アンインストール]ボタンをクリックします。
Windows Updateを強制的にアンインストールするにはどうすればよいですか?
設定を使用してWindowsUpdateをアンインストールする
- スタートメニューを開きます。
- 歯車アイコンをクリックして[設定]ページを起動するか、[設定]と入力します。
- [更新とセキュリティ]をクリックします。
- [更新履歴の表示]をクリックします。
- 削除する更新を特定します。
- パッチのKB番号をメモします。
- [更新のアンインストール]をクリックします。
Windows 10アップデートを強制的にアンインストールするにはどうすればよいですか?
[トラブルシューティング]>[詳細オプション]に移動し、[更新のアンインストール]をクリックします 。これで、最新の品質アップデートまたは機能アップデートをアンインストールするオプションが表示されます。アンインストールすると、Windowsを起動できるようになります。注:コントロールパネルのように、インストールされているアップデートのリストは表示されません。
Windows 10アップデートをアンインストールできませんか?
Windows設定(またはコントロールパネル)からWindows10アップデートをアンインストールする
- マシンで[スタート]メニューを開き、[設定]に移動します。
- [設定]ウィンドウで、[更新とセキュリティ]を選択します。
- [Windows Update]ページで、[更新履歴の表示]をクリックします。
- [更新履歴の表示]ウィンドウで、[更新のアンインストール]をクリックします。
アンインストールされないWindowsUpdateをアンインストールするにはどうすればよいですか?
>Windowsキー+Xキーを押してクイックアクセスメニューを開き、「コントロールパネル」を選択します。>「プログラム」をクリックしてから、「インストールされた更新の表示」をクリックします。>次に、問題のあるアップデートを選択して、アンインストールボタンをクリックします。 。
インストールされないWindowsUpdateを削除するにはどうすればよいですか?
C:WindowsSoftwareDistributionDownloadに移動します 、およびすべてのコンテンツを削除します。 3. CMDを開き、net stopwuauservと入力します。
…
返信(2)
- タスクバーからディスククリーンアップを検索し、結果のリストから選択します。
- [削除するファイル]で、削除するファイルの種類を選択します。 …
- [OK]を選択します。
アップデートをアンインストールするにはどうすればよいですか?
アプリのアップデートをアンインストールする方法
- スマートフォンの設定アプリに移動します。
- [デバイス]カテゴリで[アプリ]を選択します。
- ダウングレードが必要なアプリをタップします。
- 「強制停止」を選択して、より安全な側にします。 …
- 右上隅にある3つの点線のメニューをタップします。
- 次に、表示される[更新のアンインストール]を選択します。
Windows 10で更新プログラムをアンインストールするとどうなりますか?
更新をアンインストールすると、次に更新を確認するときに自分自身を再インストールしようとすることに注意してください。 、問題が修正されるまで更新を一時停止することをお勧めします。
最新の品質更新のアンインストールとは何ですか?
[最新の品質更新プログラムをアンインストールする]オプションは、最後にインストールした通常のWindowsUpdateをアンインストールします 、「最新の機能アップデートのアンインストール」では、2019年5月のアップデートや2018年10月のアップデートなど、6か月に1回のメジャーアップデートがアンインストールされます。
セーフモードでアップデートをアンインストールできますか?
セーフモードになったら、[設定]>[更新とセキュリティ]>[更新履歴の表示]に移動し、上部にある[更新のアンインストール]リンクをクリックします 。 …問題のアップデートを選択し、リストの上に表示される[アンインストール]ボタンをクリックします。
MicrosoftはWindows11をリリースしていますか?
Microsoftの次世代デスクトップオペレーティングシステムであるWindows11は、すでにベータプレビューで利用可能であり、10月5日に正式にリリースされます。 。
[スタート]>[設定]>[更新とセキュリティ]>[トラブルシューティング]>[追加のトラブルシューティング]を選択します 。次に、[起動して実行する]で、[WindowsUpdate]>[トラブルシューティングツールを実行する]を選択します。トラブルシューティングの実行が終了したら、デバイスを再起動することをお勧めします。次に、新しいアップデートを確認します。
-
 知っておくべきすべてのWindows10タッチパッドジェスチャ
知っておくべきすべてのWindows10タッチパッドジェスチャMicrosoftは、Windows 10に多くの新しいタッチパッドジェスチャを導入しました。Macのタッチパッドジェスチャに精通している場合、Windows10のこれらのジェスチャはほとんど同じです。次のWindows10のタッチパッドジェスチャのリストは、Windows10ラップトップで機能する場合と機能しない場合があります。したがって、これらのジェスチャを試す前に、ラップトップのタッチパッドがこれらの新しいWindows10ジェスチャをサポートしていることを確認する必要があります。 ラップトップがWindows10タッチパッドジェスチャをサポートしているかどうかを確認する [マウスと
-
 Windows10でコントロールパネルを開く8つの方法
Windows10でコントロールパネルを開く8つの方法Windows 10をよりユーザーフレンドリーにしたいというマイクロソフトの願いから、同社はコントロールパネルを設定アプリに徐々に置き換えようとしています。ただし、コントロールパネルを使用するか、この方法でより高度な設定にアクセスする方が簡単な場合があります。前面中央にないにもかかわらず、Windows10でコントロールパネルを開く方法は複数あります。 1。スタートメニューで検索 最も簡単な方法と私の通常の行き先は、スタートメニューを使用することです。システムでファイルやアプリを検索できるので、それを使用してコントロールパネルを検索します。 [スタート]を開き、「コントロールパネル」と入
-
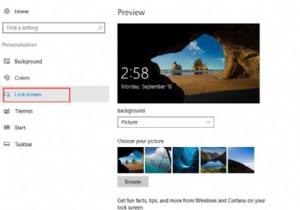 Windows10でロック画面をカスタマイズする方法
Windows10でロック画面をカスタマイズする方法ロック画面は、Windows 10の背景画像やスライドショーだけでなく、ウィジェット、通知、アプリケーションの詳細情報、カスタム壁紙を表示する機能も備えています。 Cortanaにもアクセスできます この画面から直接。ですから、あなたはそれを知る必要があります。次に、Windows10でロック画面を調整する方法を説明します。 コンテンツ: Windows 10でカスタムロック画面を設定するには? Windows 10で画面タイムアウト設定を調整する方法は? Cortanaロック画面を設定する方法 スクリーンセーバーの設定を調整する方法 Windows 10でカスタ
