あなたの質問:Windows 10で省電力設定を変更するにはどうすればよいですか?
Windows 10で電源とスリープの設定を調整するには、[スタート]に移動し、[設定]>[システム]>[電源とスリープ]を選択します。
モニターを省電力モードから解除するにはどうすればよいですか?
スタート|をクリックしますコントロールパネル|電源オプション。電源がオンのときにモニターをオフにする/ハードディスクをオフにするオプション(およびラップトップユーザーの場合はバッテリーもオフにする)を「しない」に設定します。
省電力モードを変更するにはどうすればよいですか?
バッテリー画面で、メニューボタンをタップし、「バッテリーセーバー」をタップします。バッテリーセーバーモードを手動で有効にするには、バッテリーセーバー画面に移動し、スライダーを「オン」に設定します。バッテリーセーバーモードでは、デバイスの画面の上部と下部にあるバーが赤に変わり、バッテリーセーバーモードになっていることを示します。
Windows 10で省電力モードをオフにするにはどうすればよいですか?
Windows10で省電力機能をオフにする方法
- タスクバーの右側にあるバッテリーアイコンを左クリックします。
- バッテリー設定を選択します。
- [バッテリーセーバー]セクションまで下にスクロールし、[バッテリーが下がった場合にバッテリーセーバーを自動的にオンにする]の横にあるチェックボックスを無効にします。
8月。 2020г。
モニターが省電力モードになっているのはなぜですか?
モニターが省電力モードになり続ける
モニターの省電力モードは、信号が通過しないか、信号が制限されている場合にエネルギーを節約するように設計されています。 …この問題の最も一般的な理由は、接続不良です。その結果、モニターはラップトップから信号を受信しません。
省電力モードは有害ですか?
常に省電力モードのままにしておけば、デバイスに害はありません。ただし、通知、電子メール、および更新とともにインスタントメッセージが妨げられる原因になります。省電力モードをオンにすると、デバイスを実行するために必要なアプリのみがオンになります。たとえば、通話などです。
省電力モードはどこにありますか?
バッテリーセーバーモード
- ホーム画面で、(タッチキーバーの)最近のアプリキーを長押しします>[設定]>[バッテリー]>[バッテリーセーバー]
- [バッテリーセーバー]画面で、[バッテリーセーバーをオンにする](画面上部)をタップして、充電量が10%、20%、30%、または50%に下がったときにすぐにバッテリーセーバーモードをアクティブにするように電話を設定します。
-
 Windows7のスタートボタンを変更する方法
Windows7のスタートボタンを変更する方法今日は、Windows 7では不可能と思われることを行う方法を紹介します。今度は、退屈なスタートメニューボタンを取り除き、別のボタンを実装する方法を学びます。私は通常、ユーザーをサードパーティソフトウェアに誘導するのは好きではありませんが、これを行うにはアプリケーションをダウンロードする必要があります。以下のチュートリアルを終了すると、Windowsに接続した新しい外観を楽しみながら、友達に感動を与え、笑顔にすることができます。確かに、これは完全なイメージチェンジではありませんが、Microsoftが以前に変更できるほど親切ではなかったもう1つの側面を制御できます。 ファーストシングスファー
-
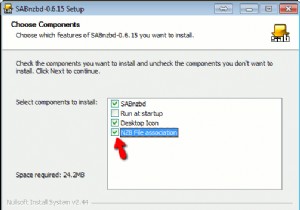 SABnzbd –ニュースグループからダウンロードするのに最適な方法
SABnzbd –ニュースグループからダウンロードするのに最適な方法このニュースグループ全体の騒ぎが何であるか疑問に思ったことはありますか? Usenetはインターネットの最も古い部分の1つであり、何百万もの人々がそこから膨大な量のコンテンツをダウンロードしています。これを行うには、多くの場合トリッキーな側面がありますが、マルチパートファイルをダウンロードし、それらを再結合し、エラーがないかチェックし、場合によっては修復する必要があります。ありがたいことに、これに対する解決策があります–SABnzbdと呼ばれる自動化されたニュースグループダウンロードマネージャー。非常に簡単に言えば、SABnzbdはUsenetを可能な限り簡単に使用できるようにします-トレント
-
 Windows10で手書き入力を有効にして使用する
Windows10で手書き入力を有効にして使用するマウス以外のものを使用してWindows10をナビゲートしますか?おそらく、ペン付きのグラフィックタブレットを使用するか、入力やクリックよりもタッチスクリーンコントロールを使用する方が好きです。この場合、従来のキーボードを使用するよりも、別の入力方法を使用する方が便利な場合があります。 Windows 10でデフォルトで使用できるオプションの1つは手書き認識です。これは、キーボードよりもペンで書く方が自然な場合に適しています。 キーの代わりに筆記体を使用して書くことに興味がある場合は、次の手順に従って、Windows10で手書き入力を設定してください。 手書きツールのアクティブ化 これを行
