よくある質問:Windows 10でイーサネット接続を修正するにはどうすればよいですか?
イーサネット接続が機能しないのはなぜですか?
1分経っても機能しない場合は、ケーブルをルーターの別のポートに接続してみてください。これが機能する場合は、ルーターに障害があり、ルーターを交換する時期が来ている可能性があります。それでも問題が解決しない場合は、イーサネットケーブルを交換してみてください。このために新しいケーブルを借りるか購入する必要があるかもしれません。
イーサネット接続の問題を修正するにはどうすればよいですか?
それらすべてを試す必要はないかもしれません。自分に合ったものが見つかるまで、リストを下に向かって進んでください。
- ルーターのさまざまなポートを試してください。
- ネットワークカードドライバを更新します。
- ウイルス対策またはファイアウォールを一時的にオフにします。
- イーサネットが有効になっていることを確認してください。
- ケーブルを確認してください。
23日。 2019г。
Windows 10でイーサネットを有効にするにはどうすればよいですか?
ウィンドウの左側にある[アダプタ設定の変更]を選択します。 Altキーを押して、メニューバーをアクティブにします。メニューバーから[詳細設定]を選択し、[詳細設定]を選択します。 [接続]の下で、上矢印を使用してイーサネットをリストの一番上に移動します。
すべてのネットワークアダプタをリセットするには、次の手順を使用します。
- 設定を開きます。
- [ネットワークとインターネット]をクリックします。
- [ステータス]をクリックします。
- [ネットワークの詳細設定]セクションで、[ネットワークリセット]オプションをクリックします。出典:WindowsCentral。
- [今すぐリセット]ボタンをクリックします。出典:WindowsCentral。
- [はい]ボタンをクリックします。
7авг。 2020г。
イーサネット接続をテストするにはどうすればよいですか?
プロンプトで、引用符なしで「ipconfig」と入力し、「Enter」を押します。結果をスクロールして、「イーサネットアダプタのローカルエリア接続」という行を見つけます。コンピュータにイーサネット接続がある場合、エントリには接続が記述されます。
イーサネット接続を有効にするにはどうすればよいですか?
イーサネット接続を追加するには、次の手順に従います。
- [デバイス]タブをクリックします。
- ツールバーの[新規]ボタンをクリックします。
- [デバイスタイプ]リストからイーサネット接続を選択し、[転送]をクリックします。
- ネットワークインターフェイスカードをハードウェアリストにすでに追加している場合は、イーサネットカードリストから選択します。
イーサネットアダプタをリセットして、イーサネットが機能しない問題を修正します。また、Windowsの設定でイーサネットアダプタを再インストールできます。これは、イーサネットのコンポーネントをWindows 10 Creators Update / Fall CreatorsUpdatePCのデフォルト設定にリセットするのに役立ちます。 …[ステータス]タブで、下にスクロールしてネットワークをリセットします。
[スタート]ボタンを右クリックします。リストから[デバイスマネージャ]をクリックします。ネットワークアダプタの前にあるポインタ記号をクリックして、セクションを展開します。
…
ドライバのバージョンを確認するにはどうすればよいですか?
- ネットワークアダプタを右クリックします。 …
- [プロパティ]をクリックします。
- [ドライバー]タブをクリックして、ドライバーのバージョンを確認します。
ネットワークアダプタを常にリセットする必要があるのはなぜですか?
構成エラーまたは古いデバイスドライバーが原因で、この問題が発生している可能性があります。デバイスに最新のドライバをインストールすることは、最新の修正がすべて含まれているため、通常は最善のポリシーです。
- [スタート]ボタンをクリックします。 cmdと入力し、検索結果から[コマンドプロンプト]を右クリックして、[管理者として実行]を選択します。
- 次のコマンドを実行します:netcfg-d。
- これにより、ネットワーク設定がリセットされ、すべてのネットワークアダプタが再インストールされます。完了したら、コンピュータを再起動します。
4авг。 2018г。
Windows 10にwifiオプションがないのはなぜですか?
Windows設定のWi-Fiオプションが突然消える場合は、カードドライバーの電源設定が原因である可能性があります。したがって、Wi-Fiオプションを元に戻すには、電源管理設定を編集する必要があります。方法は次のとおりです。デバイスマネージャを開き、[ネットワークアダプタ]リストを展開します。
-
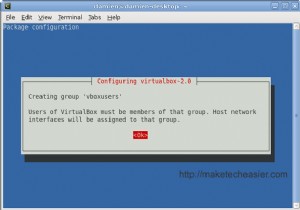 UbuntuIntrepidでiPodTouchをWinXP仮想マシンと同期する方法
UbuntuIntrepidでiPodTouchをWinXP仮想マシンと同期する方法MacまたはWindowsでiPodTouchをiTunesと同期するのは簡単な作業です。 iPodを接続し、iTunesを起動するだけで、同期が1分で完了します。ただし、LinuxバージョンのiTunesがないため、iPodTouchをコンピュータと同期する方法はほとんどありません。 Ubuntuシステムを使用していて、iPodTouchを同期するためだけにWindows/ Ubuntuデュアルブートを作成したくない場合は、iPodTouchをUbuntuIntrepidのWinXP仮想マシンと同期する方法を説明するチュートリアルがあります。 (このチュートリアルは、iPodTouchの第
-
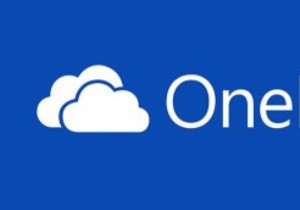 Windowsのコンテキストメニューに送信するOneDriveを追加する方法
Windowsのコンテキストメニューに送信するOneDriveを追加する方法ほとんどのWindowsユーザーにとって、OneDriveは、コンピューター間でデータを保存および同期するためのデフォルトの中心的な場所になっています。アクセシビリティを向上させるために、Microsoftは15 GBの無料オンラインクラウドストレージスペースを提供することでOneDriveをWindowsに緊密に統合しました。また、OneDriveをデフォルトの場所として使用してオフィスのドキュメントやファイルを保存することもできます。他のファイルやフォルダーを保存または同期する場合は、それらをOneDriveフォルダーにドラッグアンドドロップするだけです。ただし、ドラッグアンドドロップが最
-
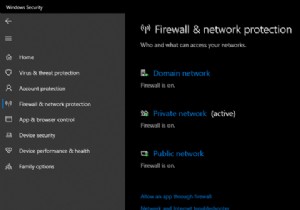 Windowsファイアウォールを介してアプリを許可する方法
Windowsファイアウォールを介してアプリを許可する方法Windows 10に存在するWindowsファイアウォールについてはあまり考えていないかもしれません。デフォルトで有効になっており、問題が発生しない限り、入力がなくてもバックグラウンドでスムーズに機能します。 ただし、場合によっては、ファイアウォールを通過するプログラムを許可する必要があります。 Windows 10でファイアウォールを通過するプログラムを許可する方法と、現在許可されているアプリを変更する方法は次のとおりです。 Windowsファイアウォール管理ページを開く方法 まず、Windowsファイアウォールの概要を確認する必要があります。これを行うには、Windowsセキュリティ
