画面でWindows8がオフにならないようにするにはどうすればよいですか?
Windows 8.1で電源設定を変更するには、チャームバーの[検索]をクリックしてから、「電源」(引用符なし)と入力します。検索結果から「電源とスリープの設定」を選択します。 Windowsは、画面がオフになるか、コンピューターがスリープ状態になるまでの遅延の長さを変更できるインターフェイスを開きます。
コンピューターの画面がオフにならないようにするにはどうすればよいですか?
画面がオフになるタイミングを制御するには、[画面]の下のドロップダウンを選択します 。」 Windowsがディスプレイをオフにしないようにするには、メニューから「しない」を選択します。以上です!
Windows 8.1のスリープを停止するにはどうすればよいですか?
キーボードのWindows+Xキーをタップし、画面の左下に表示されるメニューから[コントロールパネル]を選択します。 [システムとセキュリティ]を選択し、[電源オプション]で[コンピューターがスリープ状態になったときに変更する]を選択します。 ドロップダウン矢印をクリックします [コンピュータをスリープ状態にする]の横にあります:[しない]に移動します。
Windows 8で画面のタイムアウトを変更するにはどうすればよいですか?
コンピュータを離れるときは、パスワードでのみオフにできるスクリーンセーバーを起動することをお勧めします。
- コントロールパネルを開きます。 …
- [カスタマイズ]をクリックし、[スクリーンセーバー]をクリックします。
- [待機]ボックスで、15分(またはそれ以下)を選択します
- [再開]をクリックし、ログオン画面を表示して、[OK]をクリックします。
非アクティブになった後、Windows 10のロックを停止するにはどうすればよいですか?
[スタート]>[設定]>[システム]>[電源とスリープ]をクリックします 右側のパネルで、[画面とスリープ]の値を[しない]に変更します。
ディスプレイがオフになり続けるのはなぜですか?
モニターが停止する可能性がある理由の1つは、過熱しているためです。 。モニターが過熱すると、内部の回路の損傷を防ぐためにモニターが停止します。過熱の原因には、ほこりの蓄積、過度の熱や湿気、または熱を逃がすための通気口の詰まりなどがあります。
Windowsで画面タイムアウトをオフにするにはどうすればよいですか?
ページの下部にある[詳細な電源設定の変更]リンクをクリックします。新しいウィンドウがポップアップするはずです。 [表示]が表示されるまで下にスクロールし、プラスアイコンをクリックしてセクションを展開します。 「コンソールロック表示オフタイムアウト」を変更 ロック画面がタイムアウトになるまでの必要な分数まで。
Windows10のProエディションでロック画面を無効にする方法
- [スタート]ボタンを右クリックします。
- [検索]をクリックします。
- gpeditと入力し、キーボードのEnterキーを押します。
- [管理用テンプレート]をダブルクリックします。
- コントロールパネルをダブルクリックします。
- [パーソナライズ]をクリックします。
- [ロック画面を表示しない]をダブルクリックします。
- [有効]をクリックします。
ウィンドウをスリープモードにするにはどうすればよいですか?
睡眠
- 電源オプションを開く:Windows 10の場合は、[スタート]を選択し、[設定]>[システム]>[電源とスリープ]>[追加の電源設定]を選択します。 …
- 次のいずれかを実行します:…
- PCをスリープ状態にする準備ができたら、デスクトップ、タブレット、またはラップトップの電源ボタンを押すか、ラップトップの蓋を閉じます。
Windowsタブレットのスリープを停止するにはどうすればよいですか?
画面が暗くなるかオフになるとき、またはSurfaceが省電力スリープモードになるときを変更するには、[スタート]>[設定]>[システム]>[電源とスリープ]を選択します。休止状態の設定を表示するには、[追加の電源設定]>[プラン設定の変更]>[詳細な電源設定の変更]に移動します。 [電源オプション]で、[スリープ]を選択します>後で休止状態にします。
スリープタイマーを停止するにはどうすればよいですか?
スリープ設定をオフにする
- コントロールパネルの[電源オプション]に移動します。 Windows 10では、右クリックしてそこにアクセスできます。スタートメニューと[電源オプション]をクリックします。
- 現在の電源プランの横にある[プラン設定の変更]をクリックします。
- 「コンピュータをスリープ状態にする」を「しない」に変更します。
- [変更を保存]をクリックします
画面のタイムアウトを長くするにはどうすればよいですか?
開始するには、[設定]>[表示]に移動します 。このメニューには、画面のタイムアウトまたはスリープの設定があります。これをタップすると、スマートフォンがスリープ状態になるまでの時間を変更できます。一部の電話には、より多くの画面タイムアウトオプションがあります。
Windows画面をアクティブに保つにはどうすればよいですか?
スクリーンセーバーの設定を開くには、「スクリーンセーバーの変更」と入力します Windows10タスクバーのCortana検索ボックスに移動します。 [スクリーンセーバーの変更]を選択して、以下に示すウィンドウを開きます。ここから、すべてのスクリーンセーバー設定を変更できます。スクリーンセーバーのドロップダウンメニューを選択し、そこから(なし)をクリックします。
Windowsのログオフを停止するにはどうすればよいですか?
返信(3)
- キーボードのWindowsアイコンキーを押し、「設定」と入力して、最上位の検索結果を選択します。
- [カスタマイズ]を選択し、ウィンドウの左側のパネルから[画面のロック]をクリックします。
- [画面のタイムアウト設定]をクリックして制限時間を設定するか、[画面]オプションの下のドロップダウンバーから[しない]を選択します。
-
 Windows10でノートパソコンのバッテリーの状態を確認する方法
Windows10でノートパソコンのバッテリーの状態を確認する方法すべてのバッテリーは、時間の経過とともに充電を保持する機能を失います。ノートパソコンの場合、バッテリーのパフォーマンスが作業方法に影響を与える可能性があります。そのため、ノートパソコンのバッテリーの状態を監視することが重要です。 Windows 10では、ラップトップのヘルスステータスを確認できるため、ラップトップのパフォーマンスを最高に保つために必要な変更を加えることができます。 ノートパソコンのバッテリーの状態を確認することは、複雑なプロセスではありません。ただし、他の人と共有する場合は、管理者アカウントにアクセスできる必要があります。 Windows10ノートパソコンのバッテリーの状態
-
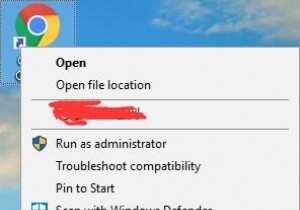 Windows10のタスクバーにショートカットまたはフォルダーを追加する方法
Windows10のタスクバーにショートカットまたはフォルダーを追加する方法ショートカット、ファイル、またはプログラムがデスクトップのタスクバーにある場合、最もよく使用されるアプリを実行すると非常に便利になるのが常識です。アプリ、プログラム、またはファイルを使用するときはいつでも、タスクバーをクリックして、好きなように開いて使用することができます。 ただし、ショートカットの追加とは異なり、ファイルなどの非アプリケーションをWindows 10のタスクバーに移動する場合は、アプリケーションのショートカットを追加する場合とは異なる操作を行うことができます。 ただし、タスクバーのショートカットによってもたらされる利便性に基づいて、タスクバーへのショートカットの移動を遅滞
-
 Windowsをロックすると、モニターの電源が自動的にオフになります
Windowsをロックすると、モニターの電源が自動的にオフになりますほとんどのコンピュータユーザーは、コンピュータをリースしているときにコンピュータをロックする習慣があります。コンピュータをロックしている場合、それはしばらくの間それを使用するつもりがないことを意味します。モニターもオフにして、電力料金を数ドル節約してみませんか? ただし、パソコンをロックしても、ディスプレイやモニターは自動的にオフになりません。デフォルトでは、Windowsは、コンピュータが設定された時間アイドル状態になっている場合にのみ画面をオフにします。これらの設定は、Windowsのコントロールパネルから簡単に変更できます。ただし、コンピュータをロックして環境とお金を節約するときに画面
