あなたの質問:Windows 7で履歴を削除するにはどうすればよいですか?
InternetExplorer7の右上隅にある[ツール]>[閲覧の履歴の削除]を選択します。7。[履歴の削除]を選択します。 IE7によって保存されているすべてのブラウザデータを削除するには、下部にある[すべて削除]を選択します。 [はい]を選択して確認します。
Internet Explorer Windows 7で履歴をクリアするにはどうすればよいですか?
閲覧履歴を削除する
- Internet Explorerで、[ツール]ボタンを選択し、[安全性]をポイントして、[閲覧の履歴の削除]を選択します。
- PCから削除するデータまたはファイルの種類を選択し、[削除]を選択します。
Windowsから履歴を削除するにはどうすればよいですか?
Windows10タイムライン履歴を削除する方法
- 設定アプリを起動します(Win + Iキーボードショートカット)。
- [プライバシー]カテゴリをクリックしてから、[アクティビティ履歴]ページをクリックします。
- [アクティビティ履歴のクリア]セクションで、[クリア]ボタンを押してプロンプトを確認します。
履歴をクリアする
- Androidスマートフォンまたはタブレットで、Chromeアプリを開きます。
- 右上の[その他]をタップします。歴史。 …
- [閲覧履歴データを消去]をタップします。
- [時間範囲]の横で、削除する履歴の量を選択します。すべてをクリアするには、[常時]をタップします。
- 「閲覧履歴」を確認してください。 …
- [データを消去]をタップします。
履歴をクリアするとすべてが削除されますか?
Web閲覧履歴をクリアすると、すべて削除されますか?どうやらそうではありません。 アクセスしたWebサイトとページのリストのみが消去されます 。
インターネット履歴のすべての痕跡を削除するにはどうすればよいですか?
履歴をクリアする
- パソコンでChromeを開きます。
- 右上の[その他]をクリックします。
- [履歴]をクリックします。歴史。
- 左側で、[閲覧履歴データの消去]をクリックします。 …
- ドロップダウンメニューから、削除する履歴の量を選択します。 …
- 「閲覧履歴」など、Chromeでクリアする情報のチェックボックスをオンにします。 …
- [データを消去]をクリックします。
コンピューターのアクティビティログを削除するにはどうすればよいですか?
[スタート]を選択し、[設定]>[プライバシー]>[アクティビティ履歴]を選択します。 [アクティビティ履歴のクリア]で、[クリア]を選択します。
コンピューターで削除された履歴を見つけるにはどうすればよいですか?
最も簡単な方法は、システムの復元を実行することです。 。インターネット履歴が最近削除された場合、システムの復元はそれを回復します。システムの復元を起動して実行するには、[スタート]メニューに移動し、システムの復元を検索して、機能に移動します。
コンピュータの履歴を確認するにはどうすればよいですか?
Altキーを押してメニューバーを表示し、[表示]→[サイドバー]→[履歴]を選択して開きます。または、キーボードショートカット Ctrl + Hを使用することもできます 。ウィンドウの右上隅にあるハンバーガーメニューボタンをクリックしてから[履歴]をクリックすると、履歴を表示することもできます。これにより、履歴をすばやく確認できます。
Googleは削除された履歴を保持しますか?
Googleは、監査やその他の内部使用のために、「削除された」情報を引き続き保持します 。ただし、ターゲット広告や検索結果のカスタマイズには使用されません。 Web履歴が18か月間無効にされた後、会社はデータを部分的に匿名化するため、データに関連付けられなくなります。
Googleで検索履歴を削除できないのはなぜですか?
GoogleChromeブラウザの最近のバージョンにはバグがあります これにより、一部のユーザーがブラウザの閲覧履歴を削除できなくなります。 …Chromeユーザーは、chrome:// settings / clearBrowserDataを読み込むか、キーボードショートカットのCtrl-Shift-Delを使用するか、[メニュー]>[その他のツール]>[閲覧データの消去]を選択してメニューにアクセスできます。
ハードドライブの履歴を完全に削除するにはどうすればよいですか?
ブラウザとワイプするデータの種類を選択してください。
- [ブラウザの履歴]タブで、ブラウザの下にある[ワイプ]ボタンをクリックします。 …
- 「Cookie」、「インターネットキャッシュ」、「履歴」、「保存されたパスワード」など、完全に削除する1つ以上のアイテムを選択します
- [開始]をクリックします
-
 Windows10でVirtualboxVMを縮小する方法
Windows10でVirtualboxVMを縮小する方法VirtualBoxは、現在利用可能な最も人気のあるWindows開発ツールの1つです。これにより、ネイティブオペレーティングのWindows10システムの上に別のオペレーティングシステムをインストールできます。そうすれば、これらのオペレーティングシステムを自由に切り替えることができます。 ただし、時間の経過とともに、ゲストオペレーティングシステムとも呼ばれる仮想マシン(VM)は、保存したファイルやOS内で行ったその他のアクティビティによって大きくなる可能性があります。 おかしなことに、VM内から直接ファイルを削除しても、ホストシステムが使用するためのストレージスペースが解放されることはあ
-
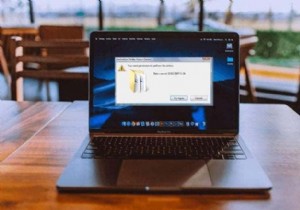 「このアクションを実行するには権限が必要です」エラーを修正しました
「このアクションを実行するには権限が必要です」エラーを修正しましたMicrosoftは、Windowsでファイルやデータが削除、名前変更、または変更されないようにするいくつかの方法を提供して、情報が悪用されないようにします。 ただし、これらの保護の一部は手に負えなくなり、「このアクションを実行するには許可が必要です」などのエラーが発生する可能性があります。これは、ファイルを開いたり、フォルダを削除したり、アプリケーションを実行したりするときに発生する可能性があります。管理者であるかどうかに関係なく、Windowsが特定のタスクやアクションをロックダウンする場合もあります。 このエラーに遭遇した場合は、このガイドの解決策を使用してエラーを修正する方法を
-
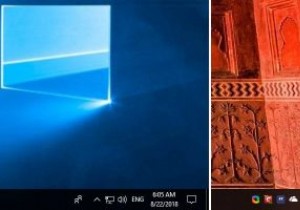 Windows10で時刻と日付の形式を完全にカスタマイズする方法
Windows10で時刻と日付の形式を完全にカスタマイズする方法Windowsでは、タスクバーとフライアウトカレンダーパネルの両方に、非常に従来の方法で時刻と日付が表示されます。つまり、日付は2桁の数字で表され、円記号(/)が区切り文字として表示されます。時間は24時間形式または12時間形式で表され、時間、分、秒の区切り文字としてコロン(:)が使用されます。 ダッシュやドットを区切り文字として使用したり、タスクバーに曜日を表示したり、午前と午後にカスタム記号を使用したりする場合があります。Windows10で時刻と日付の形式を完全にカスタマイズする方法は次のとおりです。 時間形式のカスタマイズ 時刻と日付の形式を完全にカスタマイズするには、コントロール
