Windows 10でカメラを明るくするにはどうすればよいですか?
ウェブカメラの明るさを調整するにはどうすればよいですか?
- Webカメラ用のソフトウェアを起動します。 …
- ウェブカメラソフトウェア内の[設定]または同様のメニューを見つけ、クリックして開きます。
- [明るさ]または[露出]タブを見つけ、クリックして開きます。
- [明るさ]または[露出]スライダーを左または右に動かして、Webカメラが処理する光の量を調整します。
PCカメラがこんなに暗いのはなぜですか?
ウェブカメラの画像が暗くなるのは、照明の不足、過度の反射、暗い服装、背景の視覚的な「ノイズ」など、さまざまな要因が原因である可能性があります。ライブ画像の出力を最大化するために、さまざまなアプローチを試して画像の明るさを上げることができます。
Microsoftカメラがこんなに暗いのはなぜですか?
カメラアプリの設定に移動し、プロモードをオンにします。これにより、ビデオの左側にあるアイコンから明るさを調整できるようになります。
Windows 10でカメラ設定を変更するにはどうすればよいですか?
カメラ設定の変更
- カメラアプリを開きます。
- 画面の右端からスワイプして、[設定]を選択します。
- オプションを選択します。
- 各オプションの設定を調整します。これらには、次のものが含まれる場合があります。写真のアスペクト比またはビデオ品質を変更します。位置情報をオンまたはオフにします。グリッド線を表示または非表示にします。
ズームカメラを明るくするにはどうすればよいですか?
私の外見を修正する
- Zoomデスクトップクライアントで、プロフィール写真をクリックし、[設定]をクリックします。
- [ビデオ]タブをクリックします。
- [外観を修正]をクリックします。
- スライダーを使用して効果を調整します。
Windows 10でカメラの品質を向上させるにはどうすればよいですか?
ノートパソコンのカメラの品質を向上させるためにできる8つのこと
- イメージングソフトウェアを最新バージョンに更新します。 …
- 照明条件を調整します。 …
- 光を和らげます。 …
- あなたの経歴は重要です。 …
- 複数のタスクでラップトップに過負荷をかけないでください。 …
- ラップトップカメラのビデオ設定を調整します。 …
- ルーターを使用している場合は、サービス品質(QoS)を設定します
30日。 2020г。
ノートパソコンのカメラ品質を向上させるにはどうすればよいですか?
ノートパソコンのウェブカメラをより明確にする方法
- 部屋の照明に合わせて、明るさのコントラスト、色相、彩度などのWebカメラの設定を調整します。 …
- ウェブカメラチャットを行うときは、背後で利用可能な照明を増やしますが、ウェブカメラの近くの照明は増やしないでください。 …
- 画面の解像度を調整します。
ズームに最適なカメラアングルは何ですか?
少なくとも、忙しいパターンのない、クリーンでニュートラルなものを選んでください。カメラを右に配置します。理想的には、カメラを真上または少し上に置き、最もお世辞の角度で下を向くようにします。カメラを上に向けると、鼻毛とあごがたくさん見えます。
写真が暗いのはなぜですか?
写真が暗すぎる場合は露出不足であり、明るすぎる場合は露出オーバーです。一部の領域は、画像の主な焦点でない場合は、露出不足または露出過剰になっても問題ありません。 …シャッタースピードは、カメラのシャッターが開いてイメージセンサーに光が当たる時間の長さです。
チームのカメラ設定を変更するにはどうすればよいですか?
次の手順に従って、Teamsで使用する正しいカメラを選択します。
- 右上のプロフィールアイコンをクリックして、[設定]を選択します。
- 「デバイス」を選択
- 「カメラ」メニューで、カメラを選択します。おそらく「MicrosoftCameraFront」と呼ばれるでしょう
- カメラが見るもののプレビューが下に表示されます。
1апр。 2020г。
Surface Proカメラを明るくするにはどうすればよいですか?
ビデオボタンをタップして、ビデオの録画を開始します。明るさを調整するには、上部の露出補正ボタンをタップします。スライダーが右に開き、明るさを調整できます。
チームでカメラをどのように編集しますか?
デフォルトのマイク、スピーカー、またはカメラを変更する
チームが通話や会議に使用するマイク、スピーカー、カメラを選択するには、チームの上部にあるプロフィール写真をクリックし、[設定]>[デバイス]をクリックします。 [オーディオデバイス]で、チームがデフォルトで使用するスピーカーとマイクを選択します。
ノートパソコンのカメラ設定を変更するにはどうすればよいですか?
Windows 10でカメラ(またはWebカメラ)を有効/無効にする方法
- Windows + Iショートカットキーを押すか、Windows10の[スタート]メニューから[設定]アイコンをクリックして、設定アプリを開きます。
- [設定]ウィンドウで、[プライバシー]をクリックします。
- 左側のペインで[カメラ]を選択します。 「アプリにカメラを使用させる」というオプションが表示されます。
7февр。 2017年。
ノートパソコンのカメラ設定を変更するにはどうすればよいですか?
コピーされたステップ
- Windowsデバイスマネージャーを開きます(Windowsメニューを右クリックし、[デバイスマネージャー]を選択します)
- [システムデバイス]まで下にスクロールします。クリックしてメニューを展開します。
- MicrosoftCameraFrontまたはMicrosoftCameraRearのいずれかをダブルクリックします。
- 使用するカメラで[デバイスを有効にする]を選択します。もう一方の[デバイスを無効にする]を選択します。
11日。 2019г。
Windows 10でカメラを有効にするにはどうすればよいですか?
方法は次のとおりです。
- [スタート]>[設定]>[プライバシー]>[カメラ]を選択します。 [このデバイスのカメラへのアクセスを許可する]で、[変更]を選択し、このデバイスのカメラアクセスがオンになっていることを確認します。
- 次に、アプリがカメラにアクセスできるようにします。 …
- アプリへのカメラアクセスを許可したら、各アプリの設定を変更できます。
-
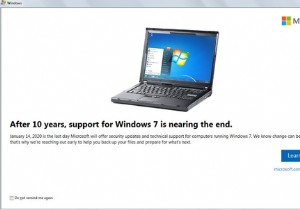 Windows7のサポート終了とサポートに関する6つのヒント
Windows7のサポート終了とサポートに関する6つのヒントWindows7の寿命が近づいています。今では10年前のオペレーティングシステムがほこりをかじっています。 Windows 7を使い続ける必要がある、または使い続けたいと思う理由はいくつかあります。ただし、MicrosoftがWindows 7のサポートを終了すると、オペレーティングシステムが脆弱になります。 ここでは、Windows 7の寿命を延ばすための6つのヒントと、前進する方法について説明します。 1. Windows 7の保守終了とはどういう意味ですか? Windows 7の寿命は、その通りです。 Microsoftは、Windows7のすべてのサポートをオフに切り替えています
-
 Windowsでカスタムフォルダをタスクバーに固定する方法
Windowsでカスタムフォルダをタスクバーに固定する方法Windowsタスクバーは、最もよく使用するアプリを固定できる非常に便利で便利な領域です。お気に入りのアプリを固定した後、ワンクリックでそれらにアクセスでき、スタートメニューでそれらを検索する必要はありません。タスクバーに固定できるすべてのアプリケーションの中で、ファイルエクスプローラーは、Windowsファイルシステムに簡単にアクセスできるため、通常、固定する最初のアプリケーションです。 ファイルエクスプローラーを固定することはできますが、ダウンロード、ドキュメント、作業など、最もよく使用するフォルダーやお気に入りのフォルダーを直接固定することはできません。もちろん、これらのフォルダーをジ
-
 毎日自動的に壁紙を変更するための3つの便利なWindowsアプリ
毎日自動的に壁紙を変更するための3つの便利なWindowsアプリ多くの場合、時間が経つにつれて、現在のデスクトップの壁紙に飽きてしまいます。デスクトップの壁紙を変更することで、システムにまったく新しい外観を与えることができます。 Windowsで新しい壁紙を設定するのは難しいことではありません。お気に入りの画像を右クリックして、[壁紙として設定]オプションを選択するだけです。 ただし、毎日新しい豪華な壁紙を自動的に設定できるアプリがあればさらに良いでしょう。 Windowsで新しい壁紙を自動的に設定するために試すことができる最高のアプリのいくつかを次に示します。 1。動的テーマ Windows 10を使用している場合、動的テーマは、毎日新しいデスクト
