質問:Windows 10の起動時にスクリプトを実行するにはどうすればよいですか?
ショートカットが作成されたら、ショートカットファイルを右クリックして[切り取り]を選択します。 Startを押し、Runと入力して、Enterを押します。 [ファイル名を指定して実行]ウィンドウで、shell:startupと入力して、スタートアップフォルダーを開きます。
Windows 10の起動にスクリプトを追加するにはどうすればよいですか?
Windows10での起動時にスクリプトを実行する
- バッチファイルへのショートカットを作成します。
- ショートカットが作成されたら、ショートカットファイルを右クリックして、[切り取り]を選択します。
- [スタート]、[プログラム]、または[すべてのプログラム]の順にクリックします。 …
- スタートアップフォルダを開いたら、メニューバーの[編集]をクリックし、[貼り付け]をクリックしてショートカットファイルをスタートアップフォルダに貼り付けます。
Windowsでスクリプトを自動実行するにはどうすればよいですか?
タスクを最高の権限で実行します。
- ステップ1:実行するバッチファイルを作成し、十分な権限があるフォルダーの下に配置します。 …
- ステップ2:[スタート]をクリックし、検索の下に「タスク」と入力して、[タスクスケジューラを開く]をクリックします。
- ステップ3:ウィンドウの右側にあるアクションペインから[基本タスクの作成]を選択します。
17日。 2018г。
Windowsの起動時にバッチファイルを自動的に実行するにはどうすればよいですか?
起動時にバッチファイルを実行するには:起動>>すべてのプログラム>>起動を右クリック>>開く>>バッチファイルを右クリック>>ショートカットを作成>>ショートカットを起動フォルダにドラッグします。 Run(WINDOWS + R)に移動し、shell:startupと入力して、を貼り付けます。そこにバットファイル!
Windows 10の基本設定を使用してタスクを作成するには、次の手順を使用します。
- オープンスタート。
- タスクスケジューラを検索し、一番上の結果をクリックしてエクスペリエンスを開きます。
- [タスクスケジューラライブラリ]ブランチを右クリックして、[新しいフォルダ]オプションを選択します。
- フォルダの名前を入力します。 …
- [OK]ボタンをクリックします。
30янв。 2019г。
起動時に実行するようにプログラムを設定するにはどうすればよいですか?
すべてのプログラムでスタートアップフォルダを見つけて右クリックします。 [開く]をクリックすると、Windowsエクスプローラーで開きます。そのウィンドウ内の任意の場所を右クリックして、[貼り付け]をクリックします。目的のプログラムのショートカットがフォルダにポップアップ表示され、次にWindowsにログインすると、そのプログラムが自動的に起動します。
Windowsスクリプトが実行されているかどうかを確認するにはどうすればよいですか?
タスクマネージャを開き、[詳細]タブに移動します。 VBScriptまたはJScriptが実行されている場合、プロセスwscript.exeまたはcscript.exeがリストに表示されます。列ヘッダーを右クリックして、「コマンドライン」を有効にします。これにより、実行されているスクリプトファイルがわかります。
ローカルスタートアップスクリプトは、ローカルコンピューターにあるスクリプトです。ローカルスタートアップスクリプトを使用するには、ローカルスタートアップスクリプトファイルをインスタンスに渡すか、スタートアップスクリプトの内容をメタデータサーバーに直接提供します。
グローバルログオンスクリプトの実行
- Webspace Admin Consoleのサーバーツリーで、リストから目的のサーバーを選択します。
- [ツール]メニューで、[ホストオプション]をクリックします。 …
- [セッションの起動]タブをクリックします。
- [グローバル]チェックボックスを選択します。
- チェックボックスの横のフィールドで、グローバルスクリプトファイルのパスを指定します。 …
- [OK]をクリックします。
Windows起動スクリプトはどこにありますか?
コンピュータの起動スクリプトを割り当てるには
ローカルグループポリシーエディターを開きます。コンソールツリーで、[スクリプト(起動/シャットダウン)]をクリックします。パスはComputerConfigurationWindowsSettingsScripts(Startup / Shutdown)です。
バッチファイルbatをWindowsサービスとして起動して実行するにはどうすればよいですか?
コマンドプロンプト
- オープンスタート。
- コマンドプロンプトを検索し、一番上の結果を右クリックして、[管理者として実行]オプションを選択します。
- バッチファイルのパスと名前を入力し、Enterキーを押します:C:PATHTOFOLDERBATCH-NAME.bat。
16окт。 2020г。
最も簡単なのは、スタートアップフォルダにスクリプトへのショートカットを配置することです。スクリプトファイルを見つけて選択し、Ctrl+Cを押します。 Win + Rを押して[実行]ダイアログを開き、shell:startupと入力して、[OK]または[Enter]をクリックします。
起動時にvbscriptを実行するにはどうすればよいですか?
起動時に実行するVBScriptを自動化する方法。
- [スタート]->[ファイル名を指定して実行]->[cmd]をクリックするか、[検索]をクリックしてcmdと入力します。
- Enterキーを押します。
- コマンドプロンプトにassoc.vbsと入力すると、.vbs=VBSFileが出力されます。
- コマンドプロンプトでftypeVBSFileと入力します。
16日。 2016年。
Windowsでの起動時にプログラムの実行を停止するにはどうすればよいですか?
ほとんどのWindowsコンピューターでは、Ctrl + Shift + Escを押してから、[スタートアップ]タブをクリックすると、タスクマネージャーにアクセスできます。リストからプログラムを選択し、起動時に実行しない場合は[無効にする]ボタンをクリックします。
Windows 10でスタートアッププログラムを無効にするにはどうすればよいですか?
Windows 10、8、または8.1でのスタートアッププログラムの無効化
タスクバーを右クリックするか、CTRL + SHIFT + ESCショートカットキーを使用して[詳細]をクリックし、[スタートアップ]タブに切り替えてから、[無効]ボタンを使用して、タスクマネージャーを開くだけです。
コンピューターがスリープ状態のときにタスクスケジューラは機能しますか?
スリープモードの場合、Windowsはまだ実行中です(低電力モード)。スリープモードから復帰するようにタスクを構成することができます。このタスクは、コンピューターがアクティブな場合にのみ実行できます。そのため、コンピューターをスリープ解除する必要があります。
-
 Windows10/11でゲームバーとDVRを無効にする方法
Windows10/11でゲームバーとDVRを無効にする方法Windows10またはWindows11では、ゲームバーやゲームDVRなど、さまざまなゲーム設定がゲームモードに付属しています。具体的には、Windows10ゲームバーを利用してゲームプレイでビデオをキャプチャする傾向があります。 コンテンツ: ゲームバーの概要を無効にする Windows 11/10のゲームバーとゲームDVRとは何ですか? Windows 10ゲームバーを無効にするにはどうすればよいですか? ボーナスのヒント:ゲームモードでXBoxゲームを実行する ゲームバーの概要を無効にする 一部のユーザーにとっては、ゲームをプレイしたり、ゲーム中にスクリーンシ
-
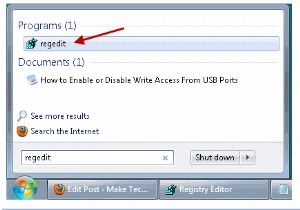 Windowsレジストリのクイックガイド
WindowsレジストリのクイックガイドWindowsレジストリは、さまざまなシステムコンポーネントとアプリケーションが構成データを格納するシステム定義のデータベースに他なりません。 Windowsでプログラムをインストールまたは削除するたびに、レジストリが変更されます。より正確には、特定のキーの値が変更されます。 レジストリエディタは、システム構成とアプリケーション設定が階層的に格納されている大きなテーブルと考えてください。さまざまなアプリケーションが何らかの方法でWindowsレジストリを使用し、アプリケーションはレジストリAPIを使用して、レジストリからデータを取得、変更、または削除します。 Windowsレジストリで実行
-
 Windows8コンシューマープレビューのレビュー
Windows8コンシューマープレビューのレビューあなたはすでに私たちからWindows8の機能を覗き見していますが、消費者向けプレビューのレビューほどWindows8のスクープを提供するものはありません。朗報です。Windows8のコンシューマープレビューを入手し、インストールからグラフィックインターフェイスまですべてを説明します。これまでのところ、仮想化環境のセットアップは困難でしたが、Windows 8のインストールに備えて、最終的にすべてを変更しました。 注意: Windows 8をテストする場合は、VMWare8以降を使用してください。古いバージョンでは、HALの初期化に失敗します。 当社の仕様 テスト対象のコンピューターの仕様
