デスクトップのWindows10にデジタル時計を追加するにはどうすればよいですか?
ステップ1:Win + Iを使用して設定を開きます。ステップ2:時間と言語を選択します。 [日付と時刻]に移動し、[さまざまなタイムゾーンの時計を追加する]を選択します。手順3:[追加の時計の設定]で、[この時計を表示する]オプションを選択し、ドロップダウンメニューからタイムゾーンを選択します。
Windows 10デスクトップに時計を配置するにはどうすればよいですか?
Windows10で複数のタイムゾーンから時計を追加する
- [スタート]メニューをクリックして選択するか、Cortanaに入力して、[設定]を開きます。
- 時間と言語をクリックします。
- [時計の追加]リンクをクリックして、複数のタイムゾーンで時計を設定します。
- この時計を表示するオプションをクリックします。
29日。 2017年。
MicrosoftStoreから入手できるWidgetsHDを使用すると、Windows10デスクトップにウィジェットを配置できます。アプリをインストールして実行し、見たいウィジェットをクリックするだけです。ロードされると、ウィジェットはWindows 10デスクトップに再配置され、メインアプリは「閉じられ」ます(ただし、システムトレイには残ります)。
デスクトップに時計を表示するにはどうすればよいですか?
時計ウィジェットを追加する
- ホーム画面の空のセクションを長押しします。
- 画面の下部にある[ウィジェット]をタップします。
- 時計ウィジェットを長押しします。
- ホーム画面の画像が表示されます。時計をホーム画面にスライドさせます。
Windows 10用の時計ウィジェットはありますか?
Windows10には特定の時計ウィジェットはありません。ただし、Microsoft Storeにはいくつかの時計アプリがあり、それらのほとんどは以前のWindowsOSバージョンの時計ウィジェットに取って代わります。
Windows10に複数のタイムゾーンクロックを追加する方法
- 設定を開きます。
- 時間と言語をクリックします。
- [タイムゾーンごとに時計を追加する]リンクをクリックします。
- [日付と時刻]の[追加の時計]タブで、[この時計を表示]をオンにして時計1を有効にします。
- ドロップダウンメニューからタイムゾーンを選択します。
- 時計のわかりやすい名前を入力します。
30日。 2016年。
Windows 10デスクトップ用のガジェットを入手するにはどうすればよいですか?
8GadgetPackまたはGadgetsRevivedをインストールした後、Windowsデスクトップを右クリックして、[ガジェット]を選択するだけです。 Windows7で覚えているのと同じガジェットウィンドウが表示されます。ガジェットをここからサイドバーまたはデスクトップにドラッグアンドドロップして使用します。
デジタル時計をデスクトップにダウンロードするにはどうすればよいですか?
デジタル時計のダウンロード–最高のソフトウェアとアプリ
- 無料のデスクトップ時計。 3.5。 (231票)無料ダウンロード。 …
- クロックセーバー。 4.5。 (147票)無料ダウンロード。 …
- ClocX64ビット。 1.6.0。 (170票)無料ダウンロード。 …
- デジタル時計とカウントダウンティッカー。 1.3。 4.6。 (141票)…
- Windows10用のデジタルライブタイルクロック。3.4。 (4票)…
- ActiveXクロック。 1.0。 4.1。 …
- TimeStamp。 1.30。 3.1。 …
- スキニークロック。 1.0RC3。 (21票)
-
 XboxシリーズS/XコントローラーをWindowsに接続する方法
XboxシリーズS/XコントローラーをWindowsに接続する方法マイクロソフトは、XboxシリーズS/Xコントローラーで別のホームランを打ちました。 Xbox Oneのコントローラーに似すぎていると言う人もいるかもしれませんが、壊れていない場合は修正しないでください。また、前世代のコントローラーと同様に、新しいコントローラーはWindows10PCで使用できます。キーボードやマウスよりもコントローラーの恩恵を受けるPCゲームをプレイする場合は、XboxシリーズS / Xコントローラーを使用することをお勧めします。これは、入手可能な最高のPCコントローラーの1つです。 USB-Cケーブルで接続 マイクロUSBケーブルを使用するのが、Xbox Series
-
 Windows8での生活を楽にするための6つの調整
Windows8での生活を楽にするための6つの調整Windows 8で発生している問題をナビゲートして回避する方法を常に探していますか? Windows 8のMetroまたはデスクトップインターフェイスのいずれかを使用するだけで実行できる微調整のリストと、ラップトップおよびタブレットユーザーの一部に役立つ可能性のある修正をまとめました。始めましょう! 1。画面が暗くなる?修正方法は次のとおりです! 多くのラップトップユーザーは、明るさの設定を調整するかどうかに関係なく、オペレーティングシステムを起動した後も画面が暗くなり続けると不満を漏らしています。これは非常に厄介な問題になる可能性があり、通常、「適応輝度」と呼ばれるWindows8の機
-
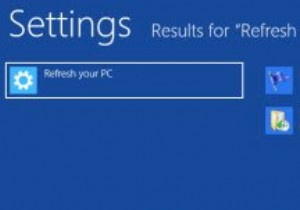 更新およびリセット機能を使用してWindows8を修復する方法
更新およびリセット機能を使用してWindows8を修復する方法好むと好まざるとにかかわらず、OSのクラッシュはWindowsエクスペリエンスの一部です。 Microsoftはこれを認識しており、システムがダウンしたときに以前の動作バージョンに簡単に復元できる「システムの復元」機能が含まれているのはそのためです。 Windows 7には、「以前のバージョン」と呼ばれる高度な機能が付属しています。 Windows 8では、さらに一歩進んで、Windowsを修復および再インストールできる「更新」機能が追加されました。ぜひチェックしてみてください。 Windows8の更新機能 Windows 8の更新機能は、すべてのデータとアプリケーションをそのまま維持しなが
