質問:Windows 10で写真を表示できないのはなぜですか?
Windows 10で写真を表示できない場合は、ユーザーアカウントに問題がある可能性があります。ユーザーアカウントが破損することがあり、これを含む多くの問題が発生する可能性があります。ユーザーアカウントが破損している場合は、新しいユーザーアカウントを作成するだけで、この問題を解決できる可能性があります。
Windowsフォトビューアーを修正するにはどうすればよいですか?
Windowsフォトビューアーを修正する6つの方法では、この画像の問題を開くことができません
- フォトビューアーを更新します。
- 別のアプリケーションで写真を開きます。
- 画像を別の形式に変換します。
- 写真修復ソフトウェアを使用して画像を修復します。
- 携帯電話のバックアップスイートをアンインストールします。
- 画像ファイルの暗号化をオフにします。
15февр。 2021年。
Windows 10でJPGファイルを開けないのはなぜですか?
Windows10PCでJPEGファイルを開くことができない理由
欠陥のあるWindows10アップデート。 JPEGフォトビューアは古くなっています。 Windows画像ビューアプログラムが壊れています。 JPEGファイルが破損しています。
Windows 10で写真を表示するにはどうすればよいですか?
Windows 10の写真アプリは、PC、電話、その他のデバイスから写真を収集し、探しているものをより簡単に見つけることができる1つの場所に写真を配置します。開始するには、タスクバーの検索ボックスに「写真」と入力し、結果から[写真]アプリを選択します。または、[Windowsで写真アプリを開く]を押します。
JPGファイルが開かないのはなぜですか?
JPEG写真がMSペイントで開いた場合は、ファイルがまだ破損していないことを意味します。開かずにエラーメッセージが表示される場合は、JPEG写真が破損しています。 JPEG / JPG写真修復ソフトウェアは、このような状況でそれらを回復するための確実なソリューションです。
Windows 10で自分の写真が表示されないのはなぜですか?
Windows 10で写真を表示できない場合は、ユーザーアカウントに問題がある可能性があります。ユーザーアカウントが破損することがあり、これを含む多くの問題が発生する可能性があります。ユーザーアカウントが破損している場合は、新しいユーザーアカウントを作成するだけで、この問題を解決できる可能性があります。
Windowsフォトビューアを高速化するにはどうすればよいですか?
Windows 10フォトビューアーの起動が遅い–修正済み
- 「設定」に移動し、フォトビューアーを開いて、ロードが完了するのを待ちます。 …
- オンライン接続を無効にします。 「MicrosoftOneDrive」が「オン」の場合は、「オフ」にします…
- ハードウェアアクセラレーションを無効にします。 「ビデオ」が表示されるまで下にスクロールします…
- 終了します。左上隅にある戻る矢印をクリックします。
7февр。 2019г。
Windows 10で写真を修正するにはどうすればよいですか?
Windows 10でフォトアプリの問題を修正するにはどうすればよいですか?
- Windowsを更新します。
- AdobeLightroomをダウンロードします。
- 写真アプリを更新します。
- ライブラリをデフォルトに戻します。
- 古いレジストリキーを削除します。
- アプリのトラブルシューティングを実行します。
- アプリパッケージを復元します。
- 写真アプリを復元します。
Windows 10のデフォルトのフォトビューアーは何ですか?
Windows 10デバイスのデフォルトの画像ビューアは、フォトアプリケーションです。ユーザーは、Microsoft StoreまたはIrfanView、XnView、FastStone Image Viewerなどのデスクトッププログラムからサードパーティのアプリをインストールして、デフォルトのアプリケーションよりも機能が豊富なパフォーマンスの高いプログラムを使用できます。
Windows 10でjpegを有効にするにはどうすればよいですか?
以下の手順は、フォトビューアをデフォルトの画像ビューアとして設定するのに役立ちます。
- Windowsキー+Sを押して、デフォルトのプログラムを入力します。リストから[デフォルトのプログラム]を選択します。
- [デフォルトのプログラムを設定する]を選択します。
- Windowsフォトビューアーを選択し、[このプログラムをデフォルトとして設定]をクリックします。
- [OK]をクリックして変更を保存します。
写真を表示するのに最適なプログラムは何ですか?
最高のWindows10写真(写真)ビューアアプリとソフトウェア
- 1)ACDSeeUltimate。
- 2)MicrosoftPhotos。
- 3)AdobePhotoshopElements。
- 4)MovaviPhotoManager。
- 5)Apowersoftフォトビューアー。
- 6)123フォトビューアー。
- 7)ジャルブム。
- ScanMyPhotos。
24日。 2021年。
コンピューターで最近表示した写真を見つけるにはどうすればよいですか?
ヒント。最近表示した画像については、「マイピクチャ」フォルダ(通常は「マイドキュメント」フォルダ内にあります)を頻繁に確認してください。インターネットファイルのダウンロード場所は、最近ダウンロードして表示した画像を見つけることができるもう1つの場所です。
コンピュータ上のすべての写真を見つけるにはどうすればよいですか?
ファイルエクスプローラーの左側のウィンドウで[マイPC]をクリックするか、Windowsエクスプローラーの[コンピューター]をクリックします。コマンドkind:=pictureを検索ボックスに入力して、ハードドライブ上のすべてのパーティションで、JPEG、PNG、GIF、およびBMP形式で保存された画像を検索します。
JPGファイルを表示するにはどうすればよいですか?
他のすべてが失敗した場合、ユニバーサルファイルビューアはJPGファイルを開くための最良の方法です。 File Magic(Download)のようなプログラムは、フォーマットに応じて、さまざまな種類のファイルを開くことができます。ただし、一部のファイルはこれらのプログラムと互換性がない場合があります。 JPGファイルに互換性がない場合は、バイナリ形式でのみ開きます。
どのプログラムがJPGファイルを開きますか?
ChromeやFirefoxなどのWebブラウザ(ローカルのJPGファイルをブラウザウィンドウにドラッグ)、およびフォトビューアやペイントアプリケーションなどの組み込みのMicrosoftプログラムでJPGファイルを開くことができます。 Macを使用している場合は、ApplePreviewとApplePhotosでJPGファイルを開くことができます。
破損した画像ファイルを修正できますか?
破損したJPGファイルを修復する最も簡単な方法の1つは、ファイル拡張子(.jpg)を変更せずに名前を変更することです。新しい名前で画像を保存して、もう一度アクセスしてみてください。システムのペイントで破損した画像ファイルを開きます。
-
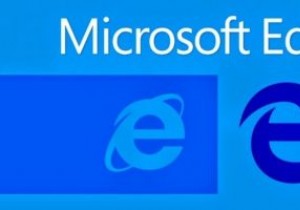 Windows10をリセットした後にEdgeのお気に入りを復元する方法
Windows10をリセットした後にEdgeのお気に入りを復元する方法Windows95からWindows7の時代に、PCの再構築は数日間の作業でした。 Windows 10の実装により、このプロセスのほとんどがはるかに簡単になりました。 Windowsには、正常に機能していないときにPCをすばやく簡単にワイプして復元できる復元および更新機能が含まれるようになりました。ただし、彼らが修正しなかった1つの問題は、すべてのデータ、特にブラウザのお気に入りを復元することです。これらはバックアップされることはなく、PCの更新後に復元するのは簡単ではありません。 Microsoft Edgeはシステムコンポーネントであり、そのリソースにはお気に入りの閲覧が含まれます。そ
-
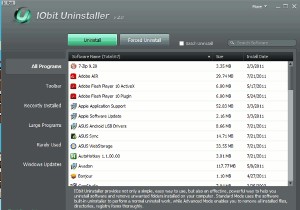 IOBitアンインストーラー:不要なプログラムを完全に削除するためのポータブルで便利なツール
IOBitアンインストーラー:不要なプログラムを完全に削除するためのポータブルで便利なツールWindowsでアプリケーションをアンインストールする方法はたくさんありますが、最も簡単な方法は、デフォルトのプログラムの追加と削除を使用することです。 オプション。ただし、これは、ソフトウェアのビットとトレースをフォルダーとレジストリに残すため、最も効果のない方法でもあります。優れた代替手段の1つはRevoUninstallerですが、起動時に遅くなる可能性があります。もう1つの代替手段は、IOBitアンインストーラーです。 IOBit Uninstallerは、アプリケーションを完全にアンインストールし、不要な痕跡を残さない軽量のソフトウェアです。使い方は簡単で、インストールは必要ありま
-
 Windows10でタスクバーを小さくする方法
Windows10でタスクバーを小さくする方法知っておくべきこと タスクバーをロックするタスクバーをドラッグします。 タスクバーの設定小さなタスクバーボタンを使用する 。 デスクトップモードでタスクバーを自動的に非表示にする 。 この記事では、Windows 10タスクバーのサイズを変更する方法、アイコンを小さくしてミニチュアタスクバーを作成する方法、およびほとんどの画面スペースで非表示にする方法について説明します。 大きすぎるタスクバーを変更する方法 巨大なタスクバーが画面の多くを占めます。通常のサイズに戻す方法は次のとおりです。 現在ロックされている場合は、タスクバーのロックを解除します。これを行うには、タスクバーを右ク
