古いイーサネット接続のWindows10を削除するにはどうすればよいですか?
Windows 10で古いネットワーク接続を削除するにはどうすればよいですか?
Windows 10でワイヤレスネットワークプロファイルを削除するには:
- 画面の右下隅にあるネットワークアイコンをクリックします。
- [ネットワーク設定]をクリックします。
- [Wi-Fi設定の管理]をクリックします。
- [既知のネットワークの管理]で、削除するネットワークをクリックします。
- [忘れる]をクリックします。ワイヤレスネットワークプロファイルが削除されます。
28日。 2017年。
- スタートメニューを開き、次にコントロールパネルを開きます。
- [ネットワークとインターネット]、[ネットワークと共有センター]の順にクリックします。
- 左側の[ワイヤレスネットワークの管理]をクリックします。
- リストからネットワークを見つけて右クリックし、[ネットワークの削除]を選択します。
27日。 2014г。
イーサネット設定をクリアするにはどうすればよいですか?
[ネットワークとインターネットの設定を開く]を選択します。 [ネットワークとインターネットの設定]ウィンドウの左側で、[ステータス]カテゴリにいることを確認します。次に、右側で、設定リストの一番下に到達するまでスクロールします。そこに、「ネットワークリセット」というリンクが表示されます。クリックまたはタップします。
レジストリから古いネットワークアダプタを削除するにはどうすればよいですか?
[ネットワークアダプタ]セクションを展開します。非表示のネットワークカードがリストに表示されます(薄いアイコンが付いています)。削除するネットワークカードを選択し、右クリックして->[デバイスのアンインストール]を選択します。
Windows 10で非表示のネットワークを削除するにはどうすればよいですか?
[設定]>[ネットワークとインターネット]>[Wi-Fi]>[既知のネットワークの管理]を開きます。非表示のネットワークを強調表示して、[忘れる]を選択します。
不要なネットワーク接続を取り除くにはどうすればよいですか?
- [スタート]>[コントロールパネル]>[ネットワークとインターネット]>[ネットワークと共有センター]に移動します。
- 左側のオプションから[ワイヤレスネットワークの管理]を選択します。
- リストからネットワークを強調表示し、[削除]を選択します。
ネットワーク名の後に2があるのはなぜですか?
これは基本的に、コンピュータがネットワーク上で2回認識されたことを意味します。ネットワーク名は一意である必要があるため、システムはコンピュータ名に自動的に連番を割り当てて一意にします。 …
ホームネットワークをクリーンアップするにはどうすればよいですか?
ネットワークを大掃除するための10のヒント
- 古いデータをファイルアウェイします。古い不要なデータがネットワークを詰まらせて速度を低下させないようにしてください。 …
- 帯域幅を監視します。 …
- セキュリティを強化します。 …
- 重要な更新とパッチを作成します。 …
- 古いファイルとメールをアーカイブします。 …
- 古いデバイスを切断します。 …
- ずさんなサーバーをクリーンアップします。 …
- Wi-Fi接続をクリーンアップします。
他のネットワークを削除するにはどうすればよいですか?
解決策:
- メニューから[設定]を選択し、[WLAN]に移動します
- 削除するネットワークプロファイルを長押しします。
- 表示されるポップアップから[ネットワークを忘れる]を選択すると、ネットワークプロファイルが削除されます。
30日。 2019г。
接続されていないイーサネット接続を修正するにはどうすればよいですか?
イーサネットドライバを再インストールしてみてください:
- Windowsに戻り、[スタート]メニューの[検索]フィールドに移動し、デバイスマネージャと入力して、[デバイスマネージャ]を選択します。
- [ネットワークアダプタ]セクションを展開します。
- イーサネットアダプタ(ヒント、名前にWi-Fiまたはワイヤレスが含まれていないアダプタ)を右クリックして、[アンインストール]を選択します。
- [OK]をクリックして確認します。
イーサネット接続を修正するにはどうすればよいですか?
イーサネットコードとネットワークポートのトラブルシューティング
- ネットワークケーブルがコンピュータのネットワークポートとオレンジ色のネットワークポートに接続されていることを確認してください。
- コンピュータを再起動します。
- コンピュータの有線ネットワークインターフェイスが登録されていることを確認してください。 …
- 使用しているネットワークケーブルとネットワークポートの両方が正しく機能していることを確認してください。
イーサネット接続をどのように修正しますか?
Windows 10でイーサネットの問題を解決するにはどうすればよいですか?
- ウイルスをチェックします。
- ドライバーを確認してください。
- 接続が有効になっていることを確認します。
- ネットワークケーブルを確認してください。
- 接続の詳細を確認してください。
- インターネット接続のトラブルシューティングを実行します。
- ネットワークアダプタドライバをロールバックします。
- ファイアウォールとVPNソフトウェアをオフにします。
8янв。 2021年。
レジストリから古いIPアドレスを削除するにはどうすればよいですか?
レジストリから静的IPアドレスを手動で削除する方法
- [開始]をクリックします。
- [実行]を選択します。
- 「Regedit」と入力します(引用符は含みません)。レジストリエディタが表示されます。
- レジストリエディタで次のパスを開きます:HKEY_LOCAL_MACHINESYSTEM CurrentControlSetServicesTcpipParametersInterfaces。
- Windowsリファレンス:WindowsレジストリのDHCPおよび静的IP設定。
非表示のネットワークが表示されるのはなぜですか?
ルーターのウェブインターフェースを使用してルーターを探すと、ルーターがブロードキャストしている他のネットワークの中には見つからないという意味で隠されているため、無効にしたい場合は、他のネットワークで無効にすることはできません。 。放送中です。 …「隠しネットワーク」はなくなります。
非表示のネットワークアダプタを削除するにはどうすればよいですか?
[表示]>[非表示のデバイスを表示]をクリックします。ネットワークアダプタツリーを展開します(ネットワークアダプタエントリの横にあるプラス記号をクリックします)。淡色表示されたネットワークアダプタを右クリックし、[アンインストール]をクリックします。
-
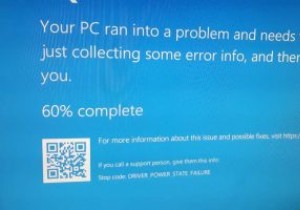 Windows10で「ドライバーの電源状態の失敗」エラーを修正する方法
Windows10で「ドライバーの電源状態の失敗」エラーを修正する方法ランダムな死のブルースクリーンを取得することを楽しむ人は誰もいません。彼らは恐ろしく、通常あなたに多くの詳細を与えません。通常、画面にはエラーコードまたはメッセージが表示されます。 「ドライバの電源状態の障害エラー」が表示されても、心配する必要はありません。これは、通常、すべて自分でトラブルシューティングして修正できるエラーの1つです。あなたがしなければならないのは、どこから始めればよいかを知ることだけです。 ドライバーの電源状態障害エラーの一般的な原因 名前からすると、このエラーはドライバまたは電源装置に関係していると思われるかもしれません。どちらも正しい可能性があります。 Windows
-
 絶対に試してみるべき5つのWindows10ゲーム
絶対に試してみるべき5つのWindows10ゲームWindows 10アプリストアには、たまにプレイしたいほとんどすべてのユーザーにとって本当に良いゲームのまともな範囲があります。アプリストアのゲームの良いところは、グラフィックを多用せず、低から中程度の仕様のシステムでも、ほとんどすべてのシステムでプレイできることです。したがって、無料でプレイできるカジュアルゲームをお探しの場合は、ぜひ試してみるべきWindows10ゲームをいくつかご紹介します。 1。アスファルト8:空挺 Windows 10アプリストアにアクセスして無料ゲームのセクションをクリックしたことがある場合は、アスファルト8:エアボーン、たくさんの車、場所、レースモード、ゴージ
-
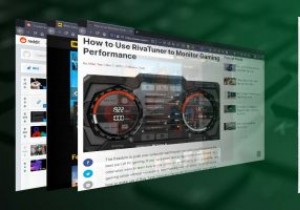 AutoHotkeyを使用してアプリおよびサイト固有のショートカットを作成する方法
AutoHotkeyを使用してアプリおよびサイト固有のショートカットを作成する方法ショートカットを使用すると、コンピューターの生産性を大幅に向上させることができます。キーの組み合わせを押すだけで、ツールバー、メニュー、サブメニューを探す必要のある機能にすぐにアクセスできます。ただし、すべてのアプリにショートカットキーが付属しているわけではなく、ショートカットキーが付属していても、目的の機能を実行できない場合があります。 このチュートリアルでは、AutoHotkeyを使用して、アクティブなウィンドウの名前に応じてさまざまなショートカットを有効にする簡単なスクリプトを記述します。このようにして、ほぼすべてのアプリのキーボードショートカットを簡単に作成できます。 基本的なスクリ
