Windows 10を強制的に開くにはどうすればよいですか?
Windows 10が開いていないときに何をしますか?
Windows 10が起動しませんか? PCを再度実行するための12の修正
- Windowsセーフモードをお試しください。 …
- バッテリーを確認してください。 …
- すべてのUSBデバイスのプラグを抜きます。 …
- 高速起動をオフにします。 …
- 他のBIOS/UEFI設定を確認します。 …
- マルウェアスキャンを試してください。 …
- ブートからコマンドプロンプトインターフェイス。 …
- システムの復元またはスタートアップ修復を使用します。
Windowsを強制的に起動するにはどうすればよいですか?
でF8キーを押す 起動時にちょうどいいタイミングで、高度な起動オプションのメニューを開くことができます。 Shiftキーを押しながら「再起動」ボタンをクリックしてWindows8または10を再起動することもできます。ただし、場合によっては、PCをセーフモードで数回続けて再起動する必要があります。
Windowsが開かない場合はどうすればよいですか?
コンピュータを再起動します 。コンピュータの起動が開始されたらすぐに、ただしWindowsロゴが画面に表示される前にF8キーを押します。 [システム障害時に自動再起動を無効にする]を選択します。 Enterキーを押します。
コンピューターが起動しない場合、どうすれば修正できますか?
解決する5つの方法–PCが正しく起動しなかった
- WindowsブータブルドライブをPCに挿入し、そこから起動します。
- 言語設定を選択し、[次へ]をクリックします。
- [コンピュータの修復]をクリックします。
- トラブルシューティングを選択します。
- [詳細オプション]を選択します。
- スタートアップ設定を選択します。
- [再起動]をクリックします。
Windows 10で黒い画面を修正するにはどうすればよいですか?
Windows 10 PCが再起動して黒い画面が表示された場合は、キーボードのCtrl + Alt+Delを押すだけです。 。 Windows10の通常のCtrl+Alt+Del画面が表示されます。画面の右下隅にある電源ボタンをクリックし、[再起動]を選択してPCを再起動します。
Windows 10で強制的に復元するにはどうすればよいですか?
Windows 10でリカバリモードで起動するにはどうすればよいですか?
- システムの起動中にF11を押します。 …
- [スタート]メニューの[再起動]オプションを使用してリカバリモードに入ります。 …
- 起動可能なUSBドライブでリカバリモードに入ります。 …
- [今すぐ再起動]オプションを選択します。 …
- コマンドプロンプトを使用してリカバリモードに入ります。
コンピュータをセーフモードで強制的に起動するにはどうすればよいですか?
Windowsキー+Rを押します(PCを再起動するたびにWindowsをセーフモードで起動します)
- Windowsキー+Rを押します。
- ダイアログボックスにmsconfigと入力します。
- [ブート]タブを選択します。
- [セーフブート]オプションを選択して、[適用]をクリックします。
- [再起動]を選択して、[システム構成]ウィンドウが表示されたときに変更を適用します。
Windows 10をセーフモードに強制するにはどうすればよいですか?
パーソナルコンピュータが再起動して[オプションの選択]画面が表示されたら、[トラブルシューティング]>[詳細オプション]>[スタートアップの設定]>[再起動]を選択します。パソコンを再起動すると、オプションの一覧が表示されます。 4またはF4を選択 パソコンをセーフモードで起動します。
Windows 10が開かないのはなぜですか?
「トラブルシューティング->詳細オプション->スタートアップ修復」に移動します 。」 「スタートアップ修復」をクリックすると、Windowsが再起動し、PCをスキャンして修正可能なシステムファイルを探します。 (Microsoftアカウント認証が必要な場合があります。)問題が見つかった場合は、自動的に修正されます。
コンピュータが起動しない原因は何ですか?
一般的な起動の問題は、次の原因で発生します:ソフトウェアが正しくインストールされていない、ドライバが破損している 、更新が失敗し、突然の停電が発生し、システムが適切にシャットダウンしませんでした。コンピュータの起動シーケンスを完全に台無しにする可能性のあるレジストリの破損やウイルス/マルウェア感染を忘れないでください。
スタートアップの修復を修正するにはどうすればよいですか?
まず、コンピュータの電源を完全に切ります。次に、電源を入れ、起動時にF8キーを押し続けます。セーフモードを起動する場所である[詳細ブートオプション]画面が表示されます。 [コンピュータを修復する]を選択します 」と起動修復を実行します。
コンピューターの電源ボタンを押しても何も起こりませんか?
電源ボタンを押してもまったく何も得られない場合は、マザーボードにアイドル状態のインジケータライトがあるかどうかを確認して、マザーボードに確実に電力が供給されていることを確認してください 。そうでない場合は、新しい電源装置が必要になる可能性があります。 …マザーボードに接続され、正しく接続されていることを確認してください。
Windowsスタートアップ修復を修正するにはどうすればよいですか?このコンピューターを自動的に修復できませんか?
6Windows10/8/7の「スタートアップ修復ではこのコンピューターを自動的に修復できない」の修正
- 方法1.周辺機器を取り外します。 …
- 方法2.Bootrec.exeを実行します。 …
- 方法3.CHKDSKを実行します。 …
- 方法4.Windowsシステムファイルチェッカーツールを実行します。 …
- 方法5.システムの復元を実行します。 …
- 方法6.システムバックアップなしで起動エラーを修復します。
-
 WindowsPCでビデオスクリーンキャプチャを実行する方法
WindowsPCでビデオスクリーンキャプチャを実行する方法私たちの多くは、さまざまな理由でWindowsPCでビデオスクリーンキャプチャを実行しようとしています。たとえば、私たちの目を引くニュースWebサイトで良い瞬間を捉えます。または、PowerPointの一部として含まれるソーシャルメディアのライブストリームフィードである可能性があります。さらに、個人的な娯楽のためにオンラインビデオから貴重な時間を借りたいだけかもしれません。 Adobe Premiere CCや初歩的なMovieMakerのようなビデオ編集ソフトウェアはそのような仕事に理想的に適していますが、欠点があります。完全な編集ソフトウェアでは、最初にビデオクリップをタイムラインにイン
-
 Premeを使用してアプリケーションウィンドウをより効率的に管理する方法[Windows]
Premeを使用してアプリケーションウィンドウをより効率的に管理する方法[Windows]PCでアプリケーションをより速く操作したいと思ったことはありませんか? Windowsには、アプリウィンドウを管理するためのショートカットとトリックが用意されていますが、複数のウィンドウを操作するユーザーにとっては、より効率的である可能性があります。そこで、Premeが役に立ちます。 Premeは、Windowsの操作方法をカスタマイズできるフリーウェアのWindowsユーティリティです。 ダウンロードしてインストール PremeforWindowsはこちらから入手できます。クイックインストールであり、完了するとすぐにPremeが起動します。 アクティブな場合、タスクバーに含まれているため
-
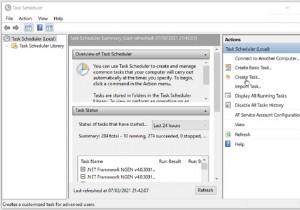 毎日自動的にウェイクアップするようにWindows10PCをスケジュールする方法
毎日自動的にウェイクアップするようにWindows10PCをスケジュールする方法PCを仕事や勉強の目的で使用する場合、ほとんどの場合、毎日ほぼ同じ時間にPCの前に座ります。手動でオンにすると、起動するまで数分待ってから作業を開始できる場合があります。 このプロセスにうんざりしている場合は、PCをスリープまたは休止状態にして、適切なタイミングで自動的にウェイクアップするツールを使用できます。これは、PCを使い始める前に、PCで特定のタスクを実行するのに役立ちます。 Windows10PCを自動的にウェイクアップする方法を確認するために読んでください。 PCを自動的にスリープ解除することを検討する理由 スケジュールに従って自動的にスリープ解除するようにPCを設定すると、
