Windows 10でアダプティブブライトネスを設定するにはどうすればよいですか?
Windows 10には適応型の明るさがありますか?
Windows10のアダプティブブライトネス
最新バージョンのWindowsでは、Microsoftはアダプティブブライトネスと呼ばれる機能を導入しました。 …アダプティブブライトネス機能は、周囲光センサーを利用して、周囲の照明条件に一致するようにディスプレイを自動的に調整します。
適応輝度を有効にするにはどうすればよいですか?
電源オプションを選択
アクティブな電源プランの横にある[プラン設定の変更]をクリックします。下の[詳細な電源設定の変更]をクリックします。 [表示]まで下にスクロールして、[明るさの調整を有効にする]を展開します。
有効な明るさの有効化が見つかりませんか?
アクティブな電源プランの横にある[プラン設定の変更]をクリックします。 [プラン設定の編集]ウィンドウで、[詳細な電源設定の変更]をクリックできます。 [電源オプション]ウィンドウで、[表示]-> [明るさの調整を有効にする]をクリックし、Windows10の[明るさの調整]をオンにします。
アダプティブブライトネスが機能しないのはなぜですか?
スマートフォンの明るさの設定をまだ確認していない場合は、確認してください。 …一部の電話では、Adaptive Brightness、Auto-Adjust、Automatic Brightness、またはAuto-Dimと呼ばれています。携帯電話の設定に移動し、表示オプションを探して、有効になっているかどうかを確認します。有効になっている場合は無効にします。
ユーザーによると、PCに明るさのオプションがない場合、問題は電源設定にある可能性があります。この問題を解決するには、電源プランの設定にいくつかの変更を加える必要があります。 …次のオプションを見つけて有効にします:ディスプレイの明るさ、調光されたディスプレイの明るさ、およびアダプティブ明るさを有効にします。
Windows 10で明るさを変更できないのはなぜですか?
設定–表示に移動します。下にスクロールして、明るさバーを移動します。輝度バーが表示されない場合は、コントロールパネル、デバイスマネージャー、モニター、PNPモニター、ドライバータブに移動し、[有効にする]をクリックします。次に、設定に戻ります–支払いを済ませ、明るさバーを探して調整します。
適応輝度をリセットするにはどうすればよいですか?
アダプティブブライトネス値のリセット
- 設定アプリを開き、[アプリと通知]に移動します。
- DeviceHealthServicesという名前のアプリを探してください。あなたがそれを見つけたらそれをタップします。このアプリは、ストックAndroidデバイスに適応輝度データを保存します。
- ストレージをタップ>ストレージをクリアします。
- [明るさのリセット]をタップします。
24янв。 2019г。
アダプティブブライトネスはより多くのバッテリーを使用しますか?
アダプティブ/自動輝度は、常に高いバッテリー消耗の代名詞です。私の経験では、それは(本物の)ものではありませんでした。手動だけでなく適応型も使用しましたが、全体的なバッテリー寿命に違いはありません。
適応輝度を取り除くにはどうすればよいですか?
[コントロールパネル]>[ハードウェアとサウンド]>[電源オプション]に移動し、アクティブな電源プランの横にある[プラン設定の変更]をクリックします。 「詳細な電源設定の変更」をクリックします。 [ディスプレイ]まで下にスクロールし、[明るさの調整を有効にする]で、バッテリーモードとプラグインモードの両方でオフに切り替えます。
輝度バーが消えたのはなぜですか?
[設定]>[ディスプレイ]>[通知パネル]>[明るさの調整]に移動します。必要な変更を加えても輝度バーが表示されない場合は、電話を再起動して、変更が適切に適用されることを確認してください。それ以外の場合は、電話の製造元に連絡して、追加の支援と推奨事項を確認してください。
HPで明るさが変わらないのはなぜですか?
[電源オプション]メニューで、[プラン設定の変更]をクリックしてから、[詳細な電源設定の変更]をクリックします。次のウィンドウで、[表示]まで下にスクロールし、[+]アイコンを押してドロップダウンメニューを展開します。次に、[明るさの表示]メニューを展開し、お好みに合わせて手動で値を調整します。
私のラップトップには適応型の明るさがありますか?
ここに移動して、光センサーがインストールされているかどうかを確認します:[コントロールパネル]>[ハードウェアとサウンド]>[場所とその他のセンサー]。それ以外の場合は、WinKeyを押し、「センサー」と入力し、Enterキーを押して開きます。ラップトップまたはコンピューターのモニターが明るさの調整をサポートしているかどうかを確認するには、[電源オプション]で[明るさの調整を有効にする]設定を探します。
画面を非常に明るくするにはどうすればよいですか?
Google Pixel(Amazonで88ドル)の携帯電話で常夜灯を有効にする
- 設定アプリに移動します。
- ディスプレイをタップします。
- 常夜灯を選択します。
- [今すぐオンにする]をタップします。
- 強度の色を調整します。
- [スケジュール]をタップして、開始時間と終了時間を調整することもできます(終日残したくない場合)。
8月。 2019г。
自動輝度がオフのときに輝度が下がり続けるのはなぜですか?
デバイスの内部温度が通常の動作範囲を超える場合、デバイスは温度を調整しようとすることで内部コンポーネントを保護します。これが発生した場合、次の変更に気付く可能性があります。ワイヤレス充電を含む充電が遅くなるか停止します。ディスプレイが暗くなるか、真っ暗になります。
アダプティブブライトネスはどのように機能しますか?
今日のスマートフォンの大部分は、明るさの適応機能を備えています。一部の電話はそれを自動輝度と呼びます。この機能は、現在の環境に応じて画面の明るさを自動的に変更します。
-
 Windows11のインストールの前後に行うこと
Windows11のインストールの前後に行うことMicrosoftはWindows10が最後の主要なOSであると主張していましたが、Windows11が利用可能になったことは当然のことです。アップグレードは無料ですが、Windows 11をインストールする前に、少し準備作業を行う必要があります。思い切った後、可能な限り最高のエクスペリエンスを実現するために、いくつかの設定とカスタマイズの変更を行う必要があります。 Windows11をインストールする前に行うべきこと Windows11をWindowsUpdateにインストールする準備ができていることをすでに確認している場合でも、まだインストールしないでください。 Microsoftには善
-
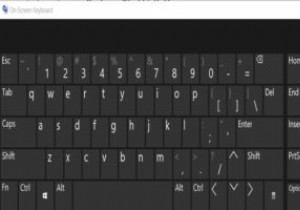 Windows10オンスクリーンキーボードを最大限に活用する方法
Windows10オンスクリーンキーボードを最大限に活用する方法誤動作しているキーボードに対処することは、コンピューターの使用中に直面する可能性のある最も予期せぬ苛立たしい問題の1つです。幸い、Windows 10には、基本機能として仮想キーボードが用意されており、次の手順で、物理キーボードの代わりに電源を入れて使用できます。 キーボードをオンにする コンピューターの電源を入れ、画面の右下隅にある小さな通知ボックスをタップします。 新しいウィンドウがスライドして表示されます。ウィンドウの下部にある[すべての設定]オプションを選択して、[Windowsの設定]ページに移動します。 ページの「アクセスのしやすさ」セクションをクリックします。これは、
-
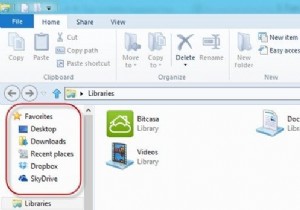 Windowsでファイルとフォルダを整理し、効率を抑えるためのさまざまな方法
Windowsでファイルとフォルダを整理し、効率を抑えるためのさまざまな方法通常のコンピューターユーザーの場合、コンピューターのいたるところにたくさんの個人用ファイルとフォルダーがあり、それらを整理しておくのを待っていると思います。ファイルやフォルダを整理し続ける方法はたくさんあり、誰もが自分の好みの方法を持っています。この記事では、自分自身を整理するために使用しているヒントのいくつかを紹介します。 ブックマークを1か所に整理 お気に入りのブラウザと同様に、Windowsにはお気に入りのアイテムをブックマークするためのさまざまな方法も用意されています。 Windows 8について言えば、Windowsエクスプローラーでブックマークを整理する方法は2つあります。
