Windows 10でデフォルトの画面設定を復元するにはどうすればよいですか?
[スタート]をクリックし、[検索の開始]ボックスに「パーソナライズ」と入力して、[プログラム]リストの[パーソナライズ]をクリックします。 [外観とサウンドのパーソナライズ]で、[表示設定]をクリックします。必要なカスタム表示設定をリセットし、[OK]をクリックします。
モニターをデフォルト設定にリセットするにはどうすればよいですか?
LCDモニターをデフォルト設定にリセットする方法。
- モニターの前面で、MENUボタンを押します。
- メニューウィンドウで、上矢印ボタンまたは下矢印ボタンを押して、リセットアイコンを選択します。
- [OK]ボタンを押します。
- [リセット]ウィンドウで、上矢印ボタンまたは下矢印ボタンを押して、[OK]または[すべてリセット]を選択します。
- [OK]ボタンを押します。
- メニューボタンを押します。
23日。 2019г。
問題は、ドライバーが破損しているか、更新する必要がある場合に発生する可能性があります。この問題は、ディスプレイドライバやその他のアップデートにも関連している可能性があります。
モニターの色設定をリセットするにはどうすればよいですか?
Windows10でカラープロファイル設定をリセットする方法
- オープンスタート。
- カラーマネジメントを検索し、一番上の結果をクリックしてエクスペリエンスを開きます。
- [デバイス]タブをクリックします。
- [プロファイル]ボタンをクリックします。
- [デバイス]ドロップダウンメニューを使用して、リセットするモニターを選択します。
11февр。 2019г。
モニターが表示されないように修正するにはどうすればよいですか?
- コンピュータの電源を切ります。
- モニターからPCに接続されているケーブルを抜き、再度差し込んで、しっかりと接続されていることを確認します。 …
- モニターからPCに接続されているケーブルを再接続します。 …
- 可能であれば、モニターを別のモニターと交換してください。 …
- PCケースを開いて、ビデオカードを見つけます。
ディスプレイの解像度を変更できないのはなぜですか?
画面の解像度を変更する
[スタート]を開き、[設定]>[システム]>[ディスプレイ]>[ディスプレイの詳細設定]を選択します。スライダーを動かすと、すべてのアプリに変更を適用するにはサインアウトする必要があるというメッセージが表示される場合があります。このメッセージが表示された場合は、[今すぐサインアウト]を選択してください。
ディスプレイ設定が保存されないのはなぜですか?
修正1:画面の解像度を変更する
これを行うには:…[解像度]セクションで、ドロップダウンメニューをクリックし、接続されているすべてのモニターの最低解像度を選択します。次に、[適用]>[OK]をクリックします。コンピュータを再起動し、表示設定を保存できない問題が修正されているかどうかを確認します。
Windows 10で表示設定を修正するにはどうすればよいですか?
Windows10での表示設定の表示
- [スタート]>[設定]>[システム]>[表示]を選択します。
- テキストとアプリのサイズを変更する場合は、[スケールとレイアウト]の下のドロップダウンメニューからオプションを選択します。 …
- 画面の解像度を変更するには、[ディスプレイの解像度]の下にあるドロップダウンメニューを使用します。
モニター設定を調整するにはどうすればよいですか?
モニターの解像度を設定する
- デスクトップを右クリックして、「表示」を選択します。 …
- ディスプレイから、調整するモニターを選択します。
- [詳細表示設定]リンク(ダイアログボックスの下部にあります)をクリックします。
- [解像度]ドロップダウンメニューをクリックして、目的の解像度を選択します。
Windows 10でデフォルトのカラーキャリブレーションをリセットするにはどうすればよいですか?
デフォルトの表示色に戻す
- [スタート]ボタンをクリックし、[コントロールパネル]をクリックして、カラーマネジメントを開きます。 …
- [詳細設定]タブをクリックし、[システムのデフォルトを変更]をクリックします。
- [カラーマネジメント-システムデフォルト]ダイアログボックスの[詳細設定]タブをクリックし、次のいずれかを実行します。…
- [カラーマネジメント–システムデフォルト]ダイアログボックスで[閉じる]をクリックします。
28日。 2010г。
モニターの色がめちゃくちゃになるのはなぜですか?
ビデオカードの色品質設定を調整します。 …この時点で、モニターに見られる重大な変色または歪みの問題は、モニター自体またはビデオカードのいずれかの物理的な問題が原因である可能性があります。
PCがオンになっているのにディスプレイが表示されないのはなぜですか?
修正1:モニターの電源がオンになっているかどうかを確認します
コンピュータが起動しても何も表示されない場合は、モニターが正しく機能しているかどうかを確認する必要があります。モニターの電源ライトをチェックして、モニターがオンになっていることを確認します。 …それでも問題が解決しない場合は、モニターを修理工場に持参する必要があります。
モニターに何も表示されないのはなぜですか?
接続を確認してください
特に、モニターが壁に接続されて電力が供給されていることを確認し、PCに接続されているケーブルの両端がしっかりと接続されていることを再確認してください。グラフィックカードをお持ちの場合は、マザーボードのHDMIポートではなく、モニターをそのカードに接続する必要があります。
モニターが検出されないのはなぜですか?
バグのある、古い、または破損したグラフィックスドライバーが、Windows10が2台目のPCモニターを検出しない主な理由の1つである可能性があります。この問題を解決するには、ドライバーを更新、再インストール、または以前のバージョンにロールバックして、コンピューターと2台目のモニター間の接続を修正および復元します。
-
 ZinstallWinWinを使用してWindows7からWindows10にプログラムとファイルを転送する
ZinstallWinWinを使用してWindows7からWindows10にプログラムとファイルを転送するこれはスポンサー記事であり、ZinstallWinWinによって可能になりました。実際の内容と意見は、投稿が後援されている場合でも、編集の独立性を維持している著者の唯一の見解です。 新しいラップトップを手に入れましたか?おめでとう。ここで重要なのは、すべてのファイル、フォルダー、およびプログラムを古いコンピューターから新しいコンピューターに移行することです。非常に考えてジッターが発生する場合は、プロセス全体を自動化するのに役立つPC転送ソリューションを検討する必要があります。 Zinstall WinWinは、異なるコンピューター間で転送するのに最適なアプリケーションの1つです。すべての
-
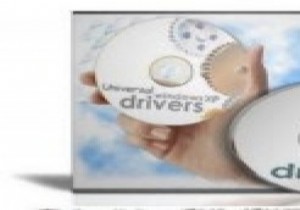 Windowsでドライバーをバックアップする方法
Windowsでドライバーをバックアップする方法システムフォーマットを実行すると、オペレーティングシステムドライブに保存されているすべてのデータがクリーンアップされます。つまり、インストールしたすべてのソフトウェアとデフォルトのWindowsドライバーが失われます。システムフォーマットの後、人気のあるソフトウェアアプリケーションの最新バージョンを簡単に再インストールできますが、ドライバーの場合はそうではありません。 ベンダーのWebサイトで最新のドライバーを検索する必要がありますが、これは十分に疲れる可能性があります。一部のドライバは見つけるのが難しく、システムに必要なドライバの正確なセットを覚えていない可能性があります。 このような状
-
 Windows10をWindows7のように見せるための方法
Windows10をWindows7のように見せるための方法Windows 10は、すべてのアカウントでWindows 7から大幅に改善されているわけではありません。特に、(Windows 11にアップグレードするのではなく)古き良き時代に戻ることを切望している設計の点ではそうです。その結果、多くのユーザーは、少なくともWindows10コンピューターをWindows7のように見せたいと考えています。問題は、どのようにしたらよいのかということです。 良いニュースは、Windows 7がとても似ていることを楽しみながら、Windows10の機能を維持できることです。次のガイドでは、特定のものを変更して、Windows7のように見せたいWindows10
