ベストアンサー:USBドライバーはWindows 10のどこにインストールされていますか?
Windows 10でUSBドライバーを見つけるにはどうすればよいですか?
方法1:デバイスマネージャーを使用してハードウェアの変更をスキャンする
- [スタート]をクリックし、[実行]をクリックします。 …
- devmgmtと入力します。 …
- デバイスマネージャで、コンピュータをクリックして強調表示します。
- [アクション]をクリックし、[ハードウェアの変更をスキャン]をクリックします。
- USBデバイスをチェックして、機能しているかどうかを確認します。
USBドライバーを見つけるにはどうすればよいですか?
[スタート]/[コントロールパネル]/[システム]をクリックします。 [ハードウェア]タブをクリックし、[デバイスマネージャー]をクリックします。 [ユニバーサルシリアルバスコントローラー]をクリックします。クリックしてハイライトし、更新するUSBコンポーネントを選択します。
USBドライバーを手動で更新するにはどうすればよいですか?
[システムのプロパティ]ダイアログを開きます(キーボードのWin + Breakを押すか、スタートメニューで[コンピューター]を見つけて右クリックし、[プロパティ]を選択します。[デバイスマネージャー]リンクをクリックします。デバイスマネージャーでAndroidデバイスを見つけます。 。次に、それを右クリックして、[ドライバソフトウェアの更新]を選択します。
USB 3.0にはドライバーが必要ですか?
はい、フラッシュドライブやカードリーダーなどのUSB3.0SuperSpeed製品には互換性のあるドライバーが必要です。これは、PCまたはラップトップ、マザーボード、またはUSB 3.0ポートを備えたアドイン(PCI)カードの製造元が含める必要があります。 …Windows8オペレーティングシステム以降では、ネイティブUSB3.0がサポートされています。
Windows 10はドライバーを自動的にインストールしますか?
Windows(特にWindows 10)は、ドライバーを自動的に合理的に最新の状態に保ちます。ゲーマーの場合は、最新のグラフィックスドライバーが必要になります。ただし、一度ダウンロードしてインストールすると、新しいドライバーが利用可能になると通知が届くので、ダウンロードしてインストールできます。
USBが表示されないのはなぜですか?
USBドライブが表示されない場合はどうしますか?これは、USBフラッシュドライブの損傷または故障、古いソフトウェアとドライバー、パーティションの問題、間違ったファイルシステム、デバイスの競合など、いくつかの異なる原因によって発生する可能性があります。
Windowsでグラフィックドライバをアップグレードする方法
- win + rを押します(「win」ボタンは左のCtrlキーとAltキーの間にあるボタンです)。
- 「devmgmt。 …
- [ディスプレイアダプタ]で、グラフィックカードを右クリックし、[プロパティ]を選択します。
- [ドライバー]タブに移動します。
- 「ドライバの更新…」をクリックします。
- [更新されたドライバソフトウェアを自動的に検索する]をクリックします。
- 画面の指示に従います。
USB 3.0ドライバーをインストールするにはどうすればよいですか?
Windows10にUSB3.0ドライバーをインストールする方法
- WindowsのショートカットキーWin+Xを使用してジャンプリストを起動し、[デバイスマネージャー]を選択します。
- USB 3.0デバイス、たとえばIntel USB 3.0 eXtensibleHostControllerを右クリックします。 …
- [コンピューターを参照してドライバーソフトウェアを探す]を選択します。
- [参照]ボタンをクリックして、保存したUSB3.0ドライバーをロードします。 …
- コンピューターを再起動します。
6日。 2018г。
USBからドライバーをインストールするにはどうすればよいですか?
Windows 8.1
- AndroidデバイスをコンピューターのUSBポートに接続します。
- 次のように検索にアクセスします:…
- 検索ボックスに「デバイスマネージャー」と入力してクリックします。
- デバイスカテゴリをダブルクリックしてから、目的のデバイスをダブルクリックします。
- [ドライバー]タブをクリックし、[ドライバーの更新]をクリックして、指示に従います。
25日。 2020г。
Windows10にUSB3.0ドライバーをインストールするにはどうすればよいですか?
USBルートハブ(USB 3.0)を右クリック(またはタップアンドホールド)して、[プロパティ]を選択します。 [ドライバー]タブを選択し、[ドライバーの更新]を選択します。 [コンピューターを参照してドライバーソフトウェアを検索]>[コンピューターで使用可能なドライバーのリストから選択します]を選択します。 [USBルートハブ(USB 3.0)]を選択してから、[次へ]を選択します。
ポートのドライバーを更新するにはどうすればよいですか?
デバイスドライバを更新する
- タスクバーの検索ボックスに「デバイスマネージャー」と入力し、[デバイスマネージャー]を選択します。
- カテゴリを選択してデバイスの名前を表示し、更新するデバイスを右クリック(または長押し)します。
- [更新されたドライバソフトウェアを自動的に検索する]を選択します。
- [ドライバーの更新]を選択します。
USB2.0をUSB3.0ポートに接続するとどうなりますか?
USB2.0デバイスをUSB3.0ポートに接続すると、常に機能しますが、USB2.0テクノロジーの速度でのみ動作します。したがって、USB3.0フラッシュドライブをUSB2.0ポートに接続すると、USB2.0ポートがデータを転送できる速度とその逆の速度でしか実行されません。
USB 3.0ポートはどのように見えますか?
コンピュータの物理ポートを確認します。 …USB3.0ポートは、ポート自体の青色、またはポートの横のマークのいずれかでマークされます。 「SS」(スーパースピード)または「3.0」のいずれか。
USB3.0はUSBCと同じですか?
USB Type Cはリバーシブルで、上下どちらの方法でも接続できます。 …USBタイプCポートは、USB 3.1、3.0、さらにはUSB2.0をサポートする場合があります。 USB 3.1 Gen1は、最大5Gbpsの速度を提供するUSB3.0の単なる仮称であり、USB 3.1 Gen 2は、10Gbpsの速度を提供するUSB3.1の別名です。
-
 Windows10で定義によって単語を検索する方法
Windows10で定義によって単語を検索する方法お気づきかもしれませんが、そこにはたくさんの言葉があります。長い単語、短い単語、それらのそれぞれの千の同義語と反意語は、あなたを混乱させ、少し文盲に感じさせます。幸いなことに、インターネットを閲覧しているときも、PDFを読んでいるときも、WordやGoogleドキュメントのドキュメントで作業しているときも、PCで定義どおりに単語を検索するのは実際には非常に簡単です。 方法は次のとおりです。 この記事はWindows10に焦点を当てていますが、使用される方法のほとんどはさまざまなオペレーティングシステムに適用できます Chrome、Edge、Firefoxで単語の定義を調べる PCで行う
-
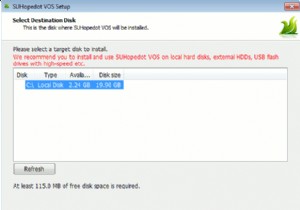 HopeDot VOS:Windows+プレゼント用のポータブル仮想OS
HopeDot VOS:Windows+プレゼント用のポータブル仮想OS仮想マシンは、メインホストシステムに影響を与えることなくアプリケーションをテストするための優れた方法です。欠点は、ほとんどがデスクトップにバインドされており、数十ギガバイトのスペースを割り当てる必要があることです。速くて小さくてポータブルな仮想ソリューションを探しているなら、HopedotVOSがあなたが探しているものかもしれません。はい、この優れたソフトウェアに無料のライセンスキーを提供しています。 Hopedot VOSを使用すると、WindowsOSに似た仮想環境を作成できます。この仮想環境では、Windows OSの場合と同じように、アプリケーションをインストールして実行したり、お気
-
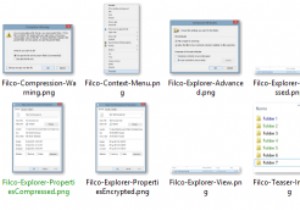 Windowsでファイル名の色を変更する
Windowsでファイル名の色を変更するWindows Explorerは、常に新しい期待に応えるように調整されてきました。 XPから7までは、認識が困難でしたが、8は、リボンメニューを使用してインターフェイスを完全に再発明しました。 これらの美的変化にもかかわらず、Mac OS Xが長い間誇っていた1つの機能、つまり、その中にリストされているエンティティの色の制御が欠けています。 昨年、Foldericoを使ってフォルダの色を変更する方法を説明したことを覚えているかもしれませんが、当時の読者から、実際のファイル名の色を変更できるかどうか尋ねられました。制限はありますが、これは可能です。 方法論は私たち自身のものではありません
