Windows 7をインストールする手順は何ですか?
Windowsをインストールする手順は何ですか?
Windows10のインストール
- はじめに:Windows10のインストール。 …
- ステップ1:Windows10にアップグレードします。…
- ステップ2:Windows10にアップグレードします。…
- ステップ3:Windows10メディア作成ツールをダウンロードします。 …
- ステップ4:Windows10メディア作成ツールを実行します。 …
- ステップ5:Windows10のバージョンを選択します。 …
- ステップ6:ストレージデバイスを選択してダウンロードを開始します。
Windows 7をダウンロードしてインストールするにはどうすればよいですか?
Microsoft.comにアクセスして、Windows 7 USB / DVDダウンロードツールをダウンロードします(「参考文献」を参照)。実行可能ファイルをダブルクリックしてダウンロードツールインストーラーを起動し、画面の指示に従ってインストールを実行します。
Windows 7オペレーティングシステムをインストールする前に何をすべきですか?
始める前に
- データインベントリを作成します。アップグレード中に、データが移動したり失われたりする可能性があります。 …
- システムに関連するすべての重要な情報の物理的なコピーを作成します。 …
- スパイウェアを削除し、ウイルス対策プログラムを実行します。 …
- データをクリーンアップします。 …
- ハードディスクを確認してください。 …
- デフラグ。 …
- データをバックアップします。
4日。 2011年。
Windows 7をデスクトップに配置するにはどうすればよいですか?
手順1.コンピューターの電源を入れ、Windows 7インストールDVDをコンピューターの光学ドライブまたはUSBフラッシュドライブに挿入してから、コンピューターをシャットダウンします。ステップ2.BIOS画面が点滅した後、下のスクリーンショットに示すように、「任意のキーを押してCDまたはDVDから起動します…」というプロンプトが表示されたら、コンピューターを再起動します。
Windows 7を無料でダウンロードしてインストールするにはどうすればよいですか?
有効なプロダクトキーを提供することにより、MicrosoftSoftwareRecoveryサイトからWindows7ISOイメージをダウンロードできます。 Microsoft Software RecoveryのWebサイトにアクセスし、3つの簡単な手順に従ってWindows7ISOイメージをダウンロードするだけです。
CDデータなしでWindows7をインストールするにはどうすればよいですか?
ファイルを失うことなくWindows7を再インストールする
- Windows 7コンピューターを起動します(セーフモードまたは通常モード)。次に、インストールDVDまたはUSBディスクを挿入します。
- Windowsファイルエクスプローラーを開き、ファイルエクスプローラーでDVDドライブを開きます。 Setup.exeファイルを見つけ、ダブルクリックして実行します。 …
- 次に、デスクトップにWindows 7Windows7のインストールページが表示されます。
5янв。 2021年。
Windows + Pause / Breakキーを使用してシステムプロパティを開くか、コンピュータアイコンを右クリックして[プロパティ]をクリックし、下にスクロールして[Windowsのアクティブ化]をクリックするだけでWindows 7をアクティブ化できます。つまり、プロダクトキーを入力する必要はありません。はい、プロダクトキーを入力する必要はありません!
方法1:プロダクトキーなしでMicrosoftからWindows 7直接リンクをダウンロードする(試用版)
- Windows 7 Home Premium 32ビット:ここをクリックしてください。
- Windows 7 Home Premium 64ビット:ここをクリックしてください。
- Windows 7 Professional 32ビット:ここをクリックしてください。
- Windows 7 Professional 64ビット:ここをクリックしてください。
- Windows 7 Ultimate 32ビット:ここをクリックしてください。
8окт。 2019г。
USBからWindows7をインストールできますか?
これで、USBドライブを使用してWindows 7をインストールできます。USBデバイスから起動して、Windows7のセットアッププロセスを開始します。 USBドライブから起動しようとしても、Windows 7のセットアッププロセスが開始されない場合は、BIOSで起動順序を変更する必要がある場合があります。 …これで、USBでWindows7がインストールされているはずです。
Windows 7を今すぐインストールできますか?
Windows 7は、サポートの終了後もインストールおよびアクティブ化できます。ただし、セキュリティアップデートがないため、セキュリティリスクやウイルスに対してより脆弱になります。 2020年1月14日以降、MicrosoftはWindows7ではなくWindows10を使用することを強くお勧めします。
ステップバイステップの写真付きのWindows7をインストールする方法
- ステップ1:ファイルの起動:
- ステップ2:今すぐインストールする準備をする:
- ステップ3:[カスタム]オプションをクリックします。
- ステップ4:ドライブを選択し、必要に応じてドライブをフォーマットします:
- ステップ5:ドライブをフォーマットした後ドライブを選択します:
- ステップ6:[次へ]をクリックします。
- ステップ7:ユーザー名とパスワードを作成します。
- ステップ8:製品IDを尋ねる場合は、入力します。
8サント。 2018г。
HPコンピューターにWindows7をインストールするにはどうすればよいですか?
HPp2-1334デスクトップPCへのWindows7のインストール
- コンピュータの電源をオンにしたときに、メニューが表示されるまでESCAPEキーを押し続けます。
- コンピュータのセットアップに移動します。 [セキュリティ]メニュー、および[セキュリティで保護されたブートの構成]に移動します。レガシーサポートを有効にします。セキュアブートを無効にします。高速ブートを無効にします。 F10を押して設定を保存します。 [ファイル]メニューに移動し、[変更を保存して終了]を選択します。
31日。 2012年。
新しいハードディスクにWindows7フルバージョンをインストールする方法
- コンピューターの電源を入れ、Windows 7インストールディスクまたはUSBフラッシュドライブを挿入してから、コンピューターをシャットダウンします。
- コンピュータを再起動します。
- プロンプトが表示されたら任意のキーを押してから、表示される指示に従います。
- [Windowsのインストール]ページで、言語とその他の設定を入力し、[次へ]をクリックします。
17февр。 2010г。
-
 Windows10でフルディスク暗号化を実行する方法
Windows10でフルディスク暗号化を実行する方法Windows 10のフルディスク暗号化は、データを詮索好きな目から保護します。実装は簡単で、ほぼすべてのユーザー、特に重要なデータを持って旅行するユーザーにとって非常に貴重です。 Windows 10のフルディスク暗号化とは何ですか? フルディスク暗号化とは、ユーザーパスワードがないと、ハードドライブ上のデータに完全にアクセスできないことを意味します。ディスクが暗号化されていない場合は、コンピュータからディスクを取り出して攻撃者のコンピュータにマウントし、制限なしにすべてのファイルにアクセスすることができます。暗号化されたディスクは、このセキュリティホールの影響を受けません。彼らのデータ
-
 5Windowsで削除されたファイルを復元するための便利なソフトウェア
5Windowsで削除されたファイルを復元するための便利なソフトウェアこのチュートリアルでは、Windowsで削除されたファイルを復元する方法を示します。これは、ハードドライブの内容を誤って削除した場合、またはドライブを誤ってフォーマットした場合に発生する可能性があります。これは、ハードディスクがクラッシュしたときにも発生する可能性があります。 さまざまなソフトウェアツールを比較し、ファイルリカバリにおけるそれぞれの機能を評価します。それらはすべて、削除されたファイルが実際にはどこにも移動していないという同じ基本原則に基づいて動作します。それらは、新しいファイルで上書きされるまで、ハードディスク全体に散らばっています。つまり、削除したファイルが上書きされない限
-
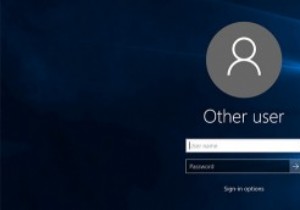 Windows10のログイン画面でユーザーの詳細を非表示にする方法
Windows10のログイン画面でユーザーの詳細を非表示にする方法ログインしようとしたとき、またはWindowsマシンをロックしたとき、ログイン画面に最後にサインインしたユーザー名やユーザーの電子メールアドレス(Microsoftアカウントを使用している場合)などのアカウントの詳細が表示されます。この動作が気に入らない場合、またはログイン画面からすべてのユーザーの詳細を非表示にしたい場合は、次の方法で行います。 グループポリシーエディターの使用 ProまたはEnterpriseバージョンのWindows10を使用している場合は、グループポリシーエディターを使用して、Windows10のログイン画面でユーザーの詳細を非表示にすることができます。これを行うには
