あなたの質問:Windows 10のウェルカム画面をスキップするにはどうすればよいですか?
Windows 10でオープニング画像を削除するにはどうすればよいですか?
ヒーロー画像を無効にするには、[スタート]>[設定]>[個人設定]に移動します。次に、左側のペインから[画面のロック]を選択します。次に、下にスクロールして、サインイン画面に[Windowsの背景画像を表示する]をオフに切り替えます。これですべてです!
Windows 10をデスクトップに直接移行するにはどうすればよいですか?
Windows10でデスクトップにアクセスする方法
- 画面の右下隅にあるアイコンをクリックします。通知アイコンの横にある小さな長方形のように見えます。 …
- タスクバーを右クリックします。 …
- メニューから[デスクトップを表示]を選択します。
- Windowsキー+Dを押して、デスクトップから前後に切り替えます。
27日。 2020г。
Windowsログイン画面をバイパスするにはどうすればよいですか?
方法1:自動ログオンを有効にする–Windows10/8/7ログイン画面をバイパスする
- Windowsキー+Rを押して、[実行]ボックスを表示します。 …
- 表示される[ユーザーアカウント]ダイアログで、自動的にログインするために使用するアカウントを選択し、[ユーザーはこのコンピューターを使用するためにユーザー名とパスワードを入力する必要があります]チェックボックスをオフにします。
Windows 10はどこでロック画面の画像を取得しますか?
Windowsのロック画面の画像と壁紙の大部分はゲッティイメージズからのものです。
Windows 10のログイン画面の写真はどこに保存されますか?
最初のログイン時に表示されるWindows10のデフォルトの画像は、C:WindowsWebの下にあります。
起動時にBIOSをバイパスするにはどうすればよいですか?
Windows10のスプラッシュ画面をオン/オフする手順
[システム構成]ダイアログボックスから[ブート]タブを選択します。 [システム構成]画面の[ブート]タブで、[ブートオプション]セクションの[GUIブートなし]チェックボックスを有効にします。次に、[適用]ボタンをクリックして変更を保存し、[OK]を押します。
キーボードのWindowsキーとRキーを押して、[実行]ボックスを開き、「netplwiz」と入力します。 Enterキーを押します。 [ユーザーアカウント]ウィンドウで、アカウントを選択し、[ユーザーはこのコンピューターを使用するためにユーザー名とパスワードを入力する必要があります]の横のチェックボックスをオフにします。 [適用]ボタンをクリックします。
CMDは、Windows10の管理者パスワードをバイパスするための公式でトリッキーな方法です。このプロセスでは、Windowsインストールディスクが必要になります。同じディスクがない場合は、Windows 10で構成される起動可能なUSBドライブを作成できます。また、BIOS設定からUEFIセキュアブートオプションを無効にする必要があります。
ノートパソコンのロック画面をバイパスするにはどうすればよいですか?
検索ボックスにregedit.exeと入力して、Windowsレジストリエディタを開き、Enterキーを押します。同様に、新しいDWORDを作成し、NoLockScreenという名前を付けます。値を1に設定し、[OK]をクリックします。これにより、Windowsインストールのロック画面が無効になります。
コマンドプロンプトを使用してWindows10ローカル管理者パスワードをリセットする手順:
- ステップ1:Windows10インストールディスクまたはインストールUSBを準備します。 …
- ステップ2:ロックされたWindows10コンピューターをインストールディスクから起動します。 …
- 手順3:ユーティリティマネージャーをコマンドプロンプトに置き換えます。 …
- 手順4:コマンドプロンプトを使用してWindows10ローカル管理者パスワードをリセットします。
Windows 10のロック画面の画像は何ですか?
Windowsスポットライト画像がロック画面に表示されます。サインイン時にWindowsスポットライトの画像が表示されない場合は、[スタート]ボタンを選択し、[設定]>[カスタマイズ]>[画面のロック]を選択します。
Windows 10でロック画面を修正するにはどうすればよいですか?
- 設定を開きます。
- [パーソナライズ]をクリックします。
- ロック画面をクリックします。
- [背景]で、[Windowsスポットライト]が選択されていないことを確認し、オプションを[画像]または[スライドショー]に変更します。
- Windowsキー+Rキーボードショートカットを使用して、[ファイル名を指定して実行]コマンドを開きます。
- 次のパスを入力して、[OK]をクリックします。
ロック画面をどのようにカスタマイズしますか?
ロック画面の種類を変更する
- 通知バーを下にスワイプし、歯車のアイコンをクリックして設定にアクセスします。
- ロック画面をクリックします。
- 「画面ロックタイプ」を選択します。
- ロック画面を変更して、電話のロックを解除するために使用する1つまたは複数の入力のタイプを使用します。
8янв。 2020г。
-
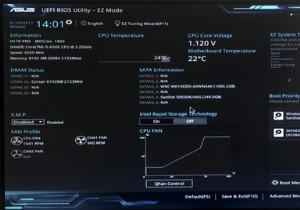 UEFIとは何ですか?それはどのようにあなたをより安全に保ちますか?
UEFIとは何ですか?それはどのようにあなたをより安全に保ちますか?コンピュータを最初に起動すると、画面上をスクロールして通過する一連のテキストが表示されます。ほとんどの人はこれを無視して、Windowsのログイン画面が表示されるのを待ちます。ただし、トラブルシューティングを行ったり、コンピューターの設定を微調整したりする必要がある場合は、ここからUEFIと呼ばれる非常に便利なツールにアクセスできます。 UEFIとは何ですか? UEFIは、マザーボードに付属しているファームウェアの一種です。これは、Windowsなどのオペレーティングシステムを起動するためにシステムを準備するものです。 UEFIは、BIOSと呼ばれる古いファームウェアの最新バージョンです
-
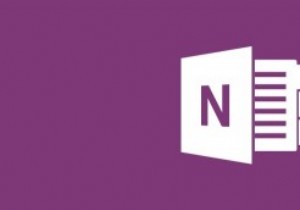 それを最大限に活用するための5つの本当に便利なOneNoteのヒント
それを最大限に活用するための5つの本当に便利なOneNoteのヒントOneNoteは、Microsoftのシンプルでありながら強力な、メモを取るアプリケーションです。 Evernoteはライバルですが、OneNoteは、コンテンツの整理方法を強力に制御できるデジタルノートブックです。 OneNoteを使用すると、簡単なメモの作成、To Doタスクの一覧表示、アイデアや調査の管理など、さまざまなことができます。それだけでなく、最も過小評価されているWindowsアプリケーションの1つです。ただし、すでにOneNoteを使用してメモを取る要件を管理している場合は、OneNoteを最大限に活用するためのヒントをいくつか紹介します。 やることリストをすばやく作成する
-
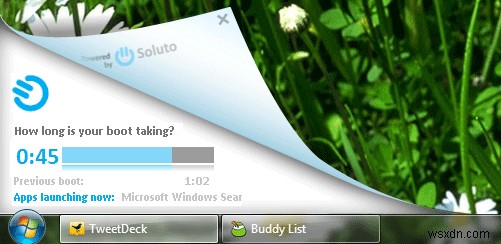 SolutoでWindowsの起動時間を改善する
SolutoでWindowsの起動時間を改善する初期の頃、Windowsのエラーは、修正方法を知らない限り、行き詰まっていたことを意味していました。 Googleがインターネット全体のインデックスを作成した後、ソリューションのクラウドソーシングが実行可能なオプションになりました。ただし、Googleは依然として「最高のコンピュータ診断ツール」である可能性がありますが、理想的なソリューションとは言えません。 Solutoを入力してください。 現時点では、Solutoは「ブートマネージャー」として最も効果的です。ブート時間とアプリケーションを分析し、不要なアプリケーションを無効にすることでそれを短縮する方法を提供します。アプリケーションが開
