GoogleMeetをWindows10にインストールするにはどうすればよいですか?
Windows10でGoogleMeetをダウンロードするにはどうすればよいですか?
PCにGoogleMeetをダウンロードする方法
- MEmuインストーラーをダウンロードして、セットアップを完了します。
- MEmuを起動し、デスクトップでGooglePlayを開きます。
- GooglePlayでGoogleMeetを検索します。
- インストールします。 GoogleMeetをダウンロードしてインストールします。
- インストールが完了したら、アイコンをクリックして開始します。
- MEmuを使用してPCでGoogleMeetをお楽しみください。
Google Meetをパソコンにダウンロードできますか?
最新のWebブラウザを使用してください。ダウンロードは必要ありません
デスクトップまたはラップトップの最新のブラウザから、会議を開始したり、会議に参加したりできます。インストールする追加のソフトウェアはありません。
WindowsにGoogleMeetをインストールするにはどうすればよいですか?
PCにGoogleMeetをダウンロードする方法
- BlueStacksをダウンロードしてPCにインストールします。
- Googleのログインを完了してPlayストアにアクセスするか、後でアクセスします。
- 右上隅の検索バーでGoogleMeetを探します。
- クリックして検索結果からGoogleMeetをインストールします。
24日。 2020г。
Google Meetをインストールするにはどうすればよいですか?
- アプリストアを開きます。 iOSデバイスでAppStoreを開くか、AndroidでGooglePlayストアを開きます。
- 検索。検索アイコンをクリックして、検索アイコンにGoogleMeetと入力します。
- インストールします。ここで、アプリを検索したら、インストールオプションをクリックします。
- Gmailアカウントでログインします。
Windows 10用のGoogleMeetアプリはありますか?
ただし、Google製品であるため、専用のクライアントを持つMicrosoft TeamsやZoomなどとは異なり、このサービス用のデスクトップアプリはありません。 …Chromeなしのウィンドウで実行するアプリをインストールするには、Chromeの最新バージョンでmeet.google.comにアクセスするだけです。
デスクトップでGoogleMeetを使用するにはどうすればよいですか?
Meetからビデオ会議を開始する
- GoogleMeetにアクセスします。
- 新しい会議を開始する場合は、[新しい会議]をクリックします。オプションを選択します。後で使用する会議を作成します。今後の会議のために会議の詳細を参加者と共有するには、会議のリンクをコピーして参加者と共有します。
Google Meetコードを取得するにはどうすればよいですか?
Meetからのビデオ会議に参加する
- meet.google.comにアクセスします。
- [会議コードを使用する]をクリックします。
- コードを入力して[続行]をクリックします。
- [参加するには質問]をクリックします。
- 会議の誰かがあなたにアクセスを許可すると、あなたはそれに参加します。
ノートパソコンにズームを設定するにはどうすればよいですか?
PCにZoomをダウンロードする方法
- コンピュータのインターネットブラウザを開き、Zoom.usのZoomWebサイトに移動します。
- ページの一番下までスクロールして、Webページのフッターで[ダウンロード]をクリックします。
- [ダウンロードセンター]ページで、[会議用のクライアントのズーム]セクションの下にある[ダウンロード]をクリックします。
- Zoomアプリがダウンロードを開始します。
25日。 2020г。
Google Meetをノートパソコンにインストールするにはどうすればよいですか?
手順1:ノートパソコンまたはPCからChromeまたはその他のブラウザを開きます。 Gmailを開き、Googleアカウントでログインします。ステップ2:次に、左下隅にあるGoogleMeetを開くことができます。ここで会議を開始し、友達や同僚を招待して参加することができます。
古いバージョンのGoogleMeetをインストールするにはどうすればよいですか?
アプリ開発者が問題を修正するまで、古いバージョンのアプリを使用してみてください。 Google Meetのロールバックが必要な場合は、Uptodownでアプリのバージョン履歴を確認してください。そのアプリのUptodownからダウンロードできるすべてのファイルバージョンが含まれています。 Android向けGoogleMeetのロールバックをダウンロードします。
-
 WindowsPCを高速化する5つの方法
WindowsPCを高速化する5つの方法PCはカタツムリのペースで動いていますか?ソリッドステートドライブ(SSD)を使用してマシンをアップグレードすることもできますが、WindowsPCを高速化するためのより安価で簡単な方法があります。多くの場合、ソフトウェアアップデートのインストール(またはアンインストール)とハードドライブのディープクリーニングだけで、PCをより効率的に実行できます。動作が遅くなり始めると、通常はコンピュータが雑然としていることを意味します。これは、内部ハードウェアの問題よりもはるかに簡単な修正です(別の日の別の投稿です)。 この便利なMTEガイドは、WindowsPCを最初にセットアップした日と同じようにス
-
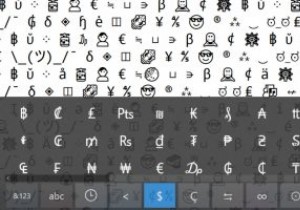 Windowsで特殊文字、絵文字、アクセントを入力する方法
Windowsで特殊文字、絵文字、アクセントを入力する方法不可解な象形文字で通信しない限り、入力するほとんどの文字は、キーボードで使用できる標準の英数字である可能性があります。ただし、ときどき、あまり一般的ではない記号(€、ó、á、₩、ü、฿など)や、このアンビバレントなイカのような絵文字が必要になる場合があります。ただし、Windowsには、特殊文字、記号、絵文字を入力するためのさまざまな方法がプリロードされているため、実際にはそれほど難しくはありません。 1。キャラクターピッカー Windowsで特殊文字を入力する最も簡単な方法は、組み込みのピッカーです。絵文字、記号、カオモジ(日本語の文字で作成された絵文字)が豊富に含まれており、記号をグーグ
-
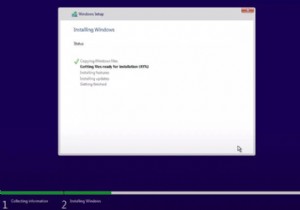 新しいハードドライブにWindows10をインストールする方法
新しいハードドライブにWindows10をインストールする方法知っておくべきこと インストーラーをオンにしたWindows10DVDまたはUSBドライブを使用してインストールを開始します。 画面の指示に従って、新しいWindowsインストールを作成します。 不要なデータの削除を避けるために、必ず正しいドライブを選択してください。 このガイドでは、新しいハードドライブにWindows10をインストールする手順について説明します。この手順は、新しいSSDにインストールする場合にも適用できます。 新しいドライブへのWindows10のインストールは、Windows10の工場出荷時のリセットまたは既存のドライブへのWindows10の再インストールとは異
