Windows 10でインターネットに接続していないと表示されるのはなぜですか?
通常、ワイヤレスネットワークで発生する接続されていない問題は、最近インストールしたサードパーティアプリケーションが原因であるか、アンチウイルスによってMicrosoftStoreアプリケーションとWindows10オペレーティングシステムのアップデートセンターを参照できません。
コンピューターがインターネットに接続していないと表示するのはなぜですか?
「インターネットがありません、セキュリティで保護されています」エラーのもう1つの考えられる原因は、電源管理設定が原因である可能性があります。 …ワイヤレスネットワークをダブルクリックして、[電源管理]タブに移動します。 「電力を節約するためにコンピュータがこのデバイスの電源をオフにすることを許可する」オプションのチェックを外します。コンピューターを再起動して、今すぐインターネットに接続できるかどうかを確認します。
Windows 10でインターネット接続がないことを修正するにはどうすればよいですか?
「インターネットアクセスなし」エラーを修正する方法
- 他のデバイスが接続できないことを確認します。
- PCを再起動します。
- モデムとルーターを再起動します。
- Windowsネットワークのトラブルシューティングを実行します。
- IPアドレスの設定を確認してください。
- ISPのステータスを確認してください。
- いくつかのコマンドプロンプトコマンドを試してください。
- セキュリティソフトウェアを無効にします。
3月3日。 2021年。
Windows 10がインターネットアクセスがないと言うのはなぜですか?
Windows 10がWiFi信号強度を失い、他のデバイスが正常に接続されているときに「インターネット接続なし」と表示された場合、DHCPサーバーがWindowsデバイスに有効なIPアドレスを渡していない可能性があります。このソリューションは、次の手順で実行されます。[設定]>[ネットワークとインターネット]>[Wi-Fi]に移動します。
Windows 10をオンラインに戻すにはどうすればよいですか?
すべてのネットワークアダプタをリセットするには、次の手順を使用します。
- 設定を開きます。
- [ネットワークとインターネット]をクリックします。
- [ステータス]をクリックします。
- [ネットワークの詳細設定]セクションで、[ネットワークリセット]オプションをクリックします。出典:WindowsCentral。
- [今すぐリセット]ボタンをクリックします。出典:WindowsCentral。
- [はい]ボタンをクリックします。
7авг。 2020г。
インターネットは機能しているのに接続されていないのはなぜですか?
インターネットが他のデバイスで正常に機能する場合、問題はデバイスとそのWiFiアダプターにあります。一方、インターネットが他のデバイスでも機能しない場合は、ルーターまたはインターネット接続自体に問題がある可能性があります。ルーターを修正する良い方法の1つは、ルーターを再起動することです。
インターネットにアクセスできない理由は何ですか?
インターネットが機能しない理由はたくさん考えられます。ルーターまたはモデムが古くなっているか、DNSキャッシュまたはIPアドレスに不具合が発生している可能性があります。または、インターネットサービスプロバイダーがお住まいの地域で停止している可能性があります。問題は、イーサネットケーブルの不良と同じくらい単純な場合があります。
次に、機内モードのオンとオフを切り替えます。
- 設定アプリの「ワイヤレスとネットワーク」または「接続」を開き、機内モードをタップします。お使いのデバイスによって、これらのオプションは異なる場合があります。
- 機内モードをオンにします。
- 10秒間待ちます。
- 機内モードをオフにします。
- 接続の問題が解決したかどうかを確認します。
ネットワークに接続できない問題を修正するにはどうすればよいですか?
「Windowsがこのネットワークに接続できません」エラーを修正
- ネットワークを忘れて再接続します。
- 機内モードのオンとオフを切り替えます。
- ネットワークアダプタのドライバをアンインストールします。
- 問題を修正するには、CMDでコマンドを実行します。
- ネットワーク設定をリセットします。
- PCでIPv6を無効にします。
- ネットワークトラブルシューティングを使用します。
1апр。 2020г。
WiFiが接続されているがインターネットにアクセスできない場合はどうすればよいですか?
「WiFi接続されているがインターネットがない」問題を修正する方法
- ルーター/モデムを確認してください。 …
- ルーターのライトを確認します。 …
- ルーターを再起動します。 …
- コンピューターからのトラブルシューティング。 …
- コンピュータからDNSキャッシュをフラッシュします。 …
- プロキシサーバーの設定。 …
- ルーターのワイヤレスモードを変更します。 …
- 古いネットワークドライバを更新します。
14日。 2019г。
PCをオンラインに戻すにはどうすればよいですか?
インターネットにアクセスできない–今すぐオンラインに戻るための上位5つのステップ
- インターネットサービスプロバイダー(ISP)に電話してください。最初のステップは、ISPに関するエリア全体の問題を除外することです。すべてが順調に進んだら、ステップ2に進んでインフラストラクチャを確認します。
- ネットワークブリッジを再起動します。ケーブル/DSLモデムまたはT-1ルーターを見つけて、電源を切ります。 …
- ルーターにpingを実行します。ルーターのIPアドレスにpingを実行してみてください。
コンピューターをオフラインからオンラインに移行するにはどうすればよいですか?
PCのオフラインエラーを修正するにはどうすればよいですか
- ネットワークに再接続します。
- Microsoftアカウントをリセットします。
- PCをセーフモードで実行します。
- ネットワーク接続を確認してください。
- ローカルアカウントを一時的に使用します。
- レジストリエディタを使用します。
Windows 10でWIFIを有効にするにはどうすればよいですか?
Windows 10
- [Windows]ボタン->[設定]->[ネットワークとインターネット]をクリックします。
- Wi-Fiを選択します。
- Wi-Fiをスライドすると、利用可能なネットワークが一覧表示されます。 [接続]をクリックします。 WiFiを無効/有効にします。 Wi-Fiオプションが存在しない場合は、[ウィンドウ7、8、および10の範囲でワイヤレスネットワークを検出できません]に従ってください。
-
 TaskSchedulerHelper.dllがWindows10で見つからない問題を修正する方法
TaskSchedulerHelper.dllがWindows10で見つからない問題を修正する方法Windows 10の起動中に、タスクスケジューラが見つからないというエラーが発生する場合があります。次のように表示される場合があります。「TaskSchedulerHelper.dllの起動に問題がありました。指定されたモジュールが見つかりませんでした。 システムまたは特定のドライバを不適切にアップグレードした可能性があるため、これは間違いなく厄介なエラーです。以下に示す手順に従って、Windows10でTaskSchedulerHelper.dllが見つからない問題を修正します。 注 :DLLファイルをオンラインでダウンロードしてシステムに置き換えるのは簡単ですが、Microsoft以外
-
 Wi-FiプリンターがWindows10で機能しない?ここにいくつかの修正があります
Wi-FiプリンターがWindows10で機能しない?ここにいくつかの修正があります自動運転車やハンドヘルドデバイスが私たちの生活全体を動かしている時代において、家庭用プリンターは、過去にひどく立ち往生しているように見えるテクノロジーの一部であり続けています。ここでは、本質的なメカニズムについて話しているだけでなく、ネットワークに接続されたままのWi-Fiプリンターと同じくらい標準的なものについて話しているのです。 Wi-Fiプリンターが機能しない理由は、解決策と同様に豊富です。ここにあなたのためのすべての大きなものをリストしました。 明らかなもの 問題のWi-Fiプリンターにドライバーパッケージを常に手元に置いておく必要があります。公式ウェブサイトから正しいドライバーを
-
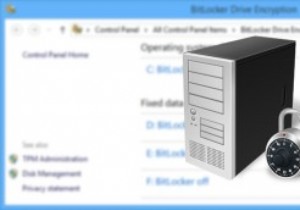 Windows8でBitLocker暗号化をAES256ビットに設定する
Windows8でBitLocker暗号化をAES256ビットに設定するWindows BitLockerは、Windows VistaでMicrosoftによって導入された暗号化プログラムであり、目やハッカーの祈りからデータを保護します。 BitLockerを使用すると、強力な暗号化アルゴリズムを使用してドライブ全体を暗号化できます。 BitLockerは、データを保護するだけでなく、システムレベルでの不正な変更を防ぐことができるため、マルウェアに対する優れた防御になります。ドライブ全体を暗号化するためにAES(Advanced Encryption Standard)と呼ばれる暗号化アルゴリズムを使用するBitLockerドライブ暗号化プログラム。既定では、B
