Windows 10がデスクトップアイコンを再配置し続けるのはなぜですか?
デスクトップを右クリックし、[表示]を選択します。自動配置アイコンがオフになっていることを確認してください。アイコンをグリッドに揃えるもオフになっていることを確認してください。再起動して、問題が解決したかどうかを確認します。
デスクトップアイコンが再配置され続けるのはなぜですか?
1.一部のプログラム(特にコンピューターゲームなど)は、実行時に画面の解像度を変更します。これが発生すると、Windowsは新しい画面サイズに合うようにデスクトップアイコンを自動的に再配置します。ゲームを終了すると、画面の解像度が元に戻る場合がありますが、アイコンは既に再配置されています。
Windows 10がデスクトップアイコンを動かし続けるのはなぜですか?
ほとんどの場合、「Windows 10デスクトップアイコンの移動」の問題は、ビデオカードの古いドライバー、障害のあるビデオカード、古い、破損した、または互換性のないドライバー、破損したユーザープロファイル、破損したアイコンキャッシュなどが原因であると思われます。方法を見てみましょう下記のトラブルシューティング手順で修正してください。
デスクトップアイコンが動かないようにするにはどうすればよいですか?
自動配置を無効にするには、次の手順を実行します。
- デスクトップを右クリックします。
- [表示]を選択します。
- アイコンを配置するためのポイント。
- [自動配置]をクリックして、横にあるチェックマークを削除します。
25февр。 2021年。
デスクトップアイコンを復元するにはどうすればよいですか?
古いWindowsデスクトップアイコンを復元する方法
- 設定を開きます。
- [パーソナライズ]をクリックします。
- テーマをクリックします。
- デスクトップアイコン設定リンクをクリックします。
- コンピュータ(このPC)、ユーザーのファイル、ネットワーク、ごみ箱、コントロールパネルなど、デスクトップに表示する各アイコンを確認します。
- [適用]をクリックします。
- [OK]をクリックします。
21февр。 2017年。
Windows10でデスクトップを通常の状態に戻すにはどうすればよいですか
- WindowsキーとIキーを同時に押して[設定]を開きます。
- ポップアップウィンドウで、[システム]を選択して続行します。
- 左側のパネルで、タブレットモードを選択します。
- [聞かないで切り替えない]をオンにします。
11日。 2020г。
Windowsには、デスクトップアイコンを所定の位置にロックする簡単なオプションはありませんが、自動配置および配置機能を使用してデスクトップアイコンを整理するか、DeskLockと呼ばれるサードパーティのアプリを使用できます。 Macでは、アイコンをタグで並べ替えることができます。これにより、アイコンが所定の位置にロックされたままになります。
こんにちは、デスクトップの空のスペースを右クリックし、[表示]をクリックして、[アイコンの自動配置]と[アイコンをグリッドに配置]の両方のチェックを外します。次に、アイコンを希望の場所に配置してから、再起動して、以前の通常の配置に戻るかどうかを確認します。
すべてのデスクトップアイコンを1台のモニターに表示するにはどうすればよいですか?
タスクバーの設定に移動し(タスクバーを右クリック)、[マルチディスプレイ]まで下にスクロールします。[すべてのディスプレイにタスクバーを表示する]を変更すると、デスクトップアイコンをモニターからモニターに切り替えることができます。
Windows 10でデスクトップアイコンを右側に移動するにはどうすればよいですか?
Ctrl + Aキーを押してすべてを選択し、右側にドラッグします。
-
 Windows用の最高の無料ファイルアーカイバの5
Windows用の最高の無料ファイルアーカイバの5ファイルのアーカイブは、ダウンロードしたばかりのファイルを解凍したいときにほとんどの人が遭遇するものです。このユースケースでは、Windows10にバンドルされている解凍ソフトウェアで十分です。制限がある場合でも、合理化されて簡単にアクセスできます。ただし、実際に定期的にアーカイブを作成する必要がある場合、またはWindowsの組み込みシステムに不満がある場合は、より本格的なファイルアーカイバアプリのメリットを享受できる可能性があります。これがWindows用の5つの無料で強力なファイルアーカイバです。 1。 7-Zip 愛されている7-Zipは、しばらくの間、ソフトウェア圧縮の世界
-
 Windows8アプリが外部ドライブ上のファイルにアクセスできるようにする方法
Windows8アプリが外部ドライブ上のファイルにアクセスできるようにする方法Windows 8の最新のアプリを実行している場合、Windows8アプリは外部ドライブ上のファイルにアクセスできないことがわかります。 Microsoftがアプリにこのような制限を課している理由は不明ですが、Windows 8をだまして、外部ドライブが実際にはWindowsライブラリであると思わせることで、この問題を簡単に回避できます。 外付けドライブにフォルダを作成する 外付けドライブを接続します。 SDカード、USBドライブ、さらにはポータブルハードディスクの場合もあります。 Windowsエクスプローラーを開き、マイコンピューターから外付けドライブにアクセスします。 ライブラ
-
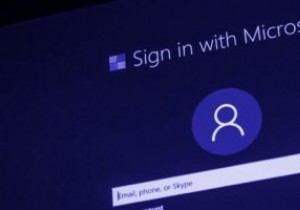 Windows10で表示名を変更する方法
Windows10で表示名を変更する方法Windows 10ユーザーは、名前を表示し、PINまたはパスワードを要求するサインイン画面に精通しています。そのWindows10画面の表示名を変更する必要がある、または変更したい場合はどうなりますか? 変更を完了する手順は、Microsoftアカウントとローカルアカウントのどちらを使用しているかによって異なります。 Microsoftアカウントの表示名を変更する アカウントがMicrosoftアカウントにリンクされている場合は、MicrosoftWebサイトで変更を加える必要があります。アカウントで名前を変更すると、ログインに使用するすべてのデバイスで名前が変更されます。 1. W
