Windows 10のフォルダーに画像を配置するにはどうすればよいですか?
フォルダ内の画像の順序を変更するにはどうすればよいですか?
ソリューション
- ドラッグアンドドロップまたは並べ替えを使用して、フォルダ内の写真を希望の順序に並べ替えます。
- 最初の写真をクリックし、Ctrl + A(Ctrlキーを押しながらAキーを押す)と入力して、フォルダー内のすべての写真を選択します。
- F2キーを押して、[名前の変更]ダイアログボックスを表示します。
Windows 10のフォルダー内で画像を移動するにはどうすればよいですか?
当初の回答:Windows 10のフォルダーに画像を配置するにはどうすればよいですか?再配置するファイルまたは写真が含まれているフォルダーを参照します。右上のナビゲーションで、[並べ替え]を選択し、[再配置]を選択します。 …ファイルまたは写真を、表示したい順序でドラッグして配置します。
Windows 10で写真を手動で並べ替えるにはどうすればよいですか?
ファイルを手動で並べ替えるには:
並べ替えるフォルダーまたはライブラリをファイルエクスプローラーで開きます。そのフォルダ内の空のスペースを右クリックし、[並べ替え]をポイントして、必要に応じてプロパティをクリックします。 [並べ替え]メニューには、名前、日付、タグ、サイズなどが表示されます。
コンピュータのフォルダ内の写真を整理するにはどうすればよいですか?
幸い、写真保存ワークフローを整理および管理し、管理するための10の簡単な手順があります。
- 写真に名前を付けます。 …
- フォルダ(およびサブフォルダ…とサブサブフォルダ)を使用する…
- 属性で写真を識別します。 …
- お気に入りを使用しますが、賢く使用します。 …
- 削除ボタンを恐れないでください。 …
- 中央ハブを作成します。
4サント。 2019г。
ファイルとフォルダを並べ替える
- デスクトップで、タスクバーの[ファイルエクスプローラー]ボタンをクリックまたはタップします。
- グループ化するファイルが含まれているフォルダを開きます。
- [表示]タブの[並べ替え]ボタンをクリックまたはタップします。
- メニューで並べ替えオプションを選択します。オプション。
24янв。 2013г。
Windows 10で写真をドラッグアンドドロップするにはどうすればよいですか?
同じドライブ上の別のディレクトリにファイルを移動するには、移動するファイルを強調表示し、クリックして2番目のウィンドウにドラッグしてから、ドロップします。
フォルダ内でファイルを移動するにはどうすればよいですか?
ファイルまたはフォルダの順序を変更するには、目的のフォルダまたはファイル名の左側にあるドットをクリックします。クリックしながらドラッグすると、ファイルまたはフォルダが上下に移動します。灰色のアウトラインは、その時点でファイルをドロップした場合にファイルが表示される場所を示します。
Windows 10でお気に入りの写真を並べ替えるにはどうすればよいですか?
18420.お気に入り機能を見つけるには、お気に入りの写真を開いて、画面の中央上部にあるハート型のアイコンを押します。これにより、写真がお気に入りとしてマークされ、専用のお気に入りフォルダに配置されます。
Windows 10でファイルを整理するにはどうすればよいですか?
Windowsでフォルダとファイルを整理する方法
- クリックして、移動するフォルダまたはファイルを強調表示します。
- [ホーム]タブをクリックします。 …
- [移動]をクリックして、フォルダまたはファイルを移動します。 …
- 目的のフォルダがリストにない場合は、[場所を選択]をクリックします。 …
- 移動先フォルダを選択し、[移動]をクリックします。
ファイルをどのように再配置しますか?
ファイルを並べ替える
- 再配置するファイルまたは写真が含まれているフォルダを参照します。
- 画面の右上にある[並べ替え]を選択し、[再配置]を選択します。注:プロンプトが表示されたら、MicrosoftSilverlightをインストールします。
- ファイルまたは写真を、表示したい順序にドラッグして配置します。
- [並べ替え順序を保存]を選択します。
何千枚もの写真をどのように整理しますか?
最適化するためにできる限りのことをしていることを確認するには、デジタル写真を整理するためのこれら5つの重要な方法を確認してください。
- 透過的なフォルダとファイル命名システムを作成します。 …
- メタデータ管理を実装します。 …
- 自動タグ付けソフトウェアを利用します。 …
- クラウドストレージを強化します。 …
- オフラインストレージハードウェアを管理します。
16янв。 2020г。
写真を整理するのに最適なプログラムは何ですか?
最高の写真整理ソフトウェア2021
- Adobe Lightroom CC:全体的に最高の写真オーガナイザー。 (画像クレジット:Adobe)…
- CyberLink PhotoDirector 12:初心者に最適です。 …
- ACDSee Photo Studio 2020:ファイルの整理に最適です。 …
- Corel Aftershot Pro 3:最高の予算オーガナイザー。 …
- Corel PaintShop Pro 2021:最高の価値のオーガナイザーとエディターのコンボ。 …
- Zoner Photo Studio X:堅実なオールラウンダー。
22февр。 2021年。
写真を整理するための最良の方法は何ですか?
デジタル写真を整理する方法
- ステップ1:不要な写真をすぐに削除します。 …
- ステップ2:写真をアルバムまたはフォルダーに整理します。 …
- ステップ3:必要に応じて写真を編集します。 …
- ステップ4:写真をダウンロードしてバックアップします。 …
- ステップ5:他のデバイスから写真を削除します。
6янв。 2020г。
-
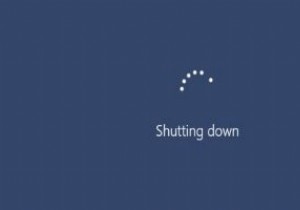 Windowsのシャットダウンを高速化するための便利なヒント
Windowsのシャットダウンを高速化するための便利なヒント今日のコンピューターは適度な速度でシャットダウンできるため、貴重な時間を節約できます。しかし、何らかの理由で、Windowsコンピュータはシャットダウンに独自の時間を費やしています。コンピュータの電源を切ってから離れる習慣がある場合、これは本当にあなたの忍耐力をテストすることができます。 Windows10コンピューターがこのように動作している理由にはさまざまな理由があります。以下は、Windowsのシャットダウンプロセスを高速化するために役立つと思われるヒントです。 バックグラウンドでのサービスの実行を無効にする コンピュータをシャットダウンするときにサービスが稼働している場合は、明らか
-
 Windows10で隠しファイルと隠しフォルダーを表示する方法
Windows10で隠しファイルと隠しフォルダーを表示する方法重要なファイルが削除されないようにするために、Windowsがいくつかの重要なシステムファイルを非表示にすることをご存知ですか?ハードドライブ上のファイルを検索するときにこれを行います。コンピューター上のすべてのファイルを常に表示できるようにしたい場合は、これが煩わしい場合があります。 表示されているものと表示されていないものをコンピューターで制御したくない場合は、表示できないすべてのファイルをWindowsに表示させるオプションがあります。良いニュースは、オプションが難しくなく、初心者に優しいということです。これらのファイル非表示の日はようやく終わりました。 Windowsが特定のファイル
-
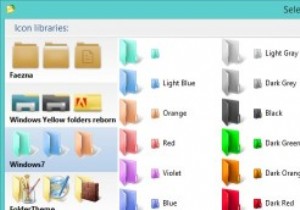 Foldericoを使用してWindowsのフォルダアイコンを簡単に変更する
Foldericoを使用してWindowsのフォルダアイコンを簡単に変更する多数のフォルダがある場合、特定のフォルダを見つけようとするといううらやましい作業に遭遇しますが、それがWindowsエクスプローラの多くの匿名のように見える黄色のアイコンの1つであるため、そのフォルダを識別できません。さまざまなオプションをナビゲートすることで、Windowsのフォルダアイコンを変更することができますが、非ネイティブに見えることで目立ちます。 OS Xユーザーは、フォルダーを右クリックしてハイライトを適用し、他のフォルダーの長いリストでも目立つようにする機能を長い間楽しんできました。 Folderico for Windowsは、これと同じ機能を移植することを目指しています。
