USBドライブが起動可能なWindows7であるかどうかはどうすればわかりますか?
USBが起動可能かどうかはどうすればわかりますか?
USBドライブがWindows10で起動可能かどうかを確認する方法
- 開発者のWebサイトからMobaLiveCDをダウンロードします。
- ダウンロードが完了したら、ダウンロードしたEXEを右クリックし、コンテキストメニューから[管理者として実行]を選択します。 …
- ウィンドウの下半分にある[RuntheLiveUSB]というラベルの付いたボタンをクリックします。
- ドロップダウンメニューからテストするUSBドライブを選択します。
15日。 2017年。
Windows 7はUSBから起動できますか?
これで、USBドライブを使用してWindows 7をインストールできます。USBデバイスから起動して、Windows7のセットアッププロセスを開始します。 USBドライブから起動しようとしてもWindows7のセットアッププロセスが開始されない場合は、BIOSで起動順序を変更する必要がある場合があります。
USBがUEFIで起動可能かどうかを確認するにはどうすればよいですか?
インストールUSBドライブがUEFIで起動可能かどうかを確認するための鍵は、ディスクのパーティションスタイルがGPTであるかどうかを確認することです。これは、UEFIモードでWindowsシステムを起動するために必要です。
すべてのUSBフラッシュドライブは起動可能ですか?
はい、すべてのUSBフラッシュドライブを起動可能にすることができます。
USBが起動できないのはなぜですか?
USBが起動しない場合は、次のことを確認する必要があります。USBが起動可能であること。起動デバイスリストからUSBを選択するか、常にUSBドライブから起動してからハードディスクから起動するようにBIOS/UEFIを構成できます。
Windows 7でブートメニューを開くにはどうすればよいですか?
[高度なブートオプション]画面では、高度なトラブルシューティングモードでWindowsを起動できます。 Windowsが起動する前に、コンピューターの電源を入れてF8キーを押すと、メニューにアクセスできます。セーフモードなどの一部のオプションでは、Windowsを制限された状態で起動します。この状態では、必要不可欠なものだけが起動されます。
Windows 7をフラッシュドライブにコピーするにはどうすればよいですか?
Windows 7 USB/DVDダウンロードツールの使用
- [ソースファイル]フィールドで、[参照]をクリックし、コンピューター上のWindows7ISOイメージを見つけてロードします。 …
- [次へ]をクリックします。
- USBデバイスを選択します。
- ドロップダウンメニューからUSBフラッシュドライブを選択します。
- [コピーを開始]をクリックします。
- プロセスが完了したら、アプリケーションを終了します。
Windows 7でBIOSを開くにはどうすればよいですか?
Windows7でBIOSを開く方法
- コンピューターの電源を切ります。コンピュータを起動するときにMicrosoftWindows7のロゴが表示される直前にのみ、BIOSを開くことができます。
- コンピューターの電源を入れます。 BIOSキーの組み合わせを押して、コンピューターのBIOSを開きます。 BIOSを開くための一般的なキーは、F2、F12、Delete、またはEscです。
デバイスを起動するには、最初のセクターの特定のコードで始まるパーティションでフォーマットする必要があります。これらのパーティション領域はMBRと呼ばれます。マスターブートレコード(MBR)は、ハードディスクのブートセクターです。つまり、BIOSがハードディスクを起動するときに、BIOSがロードして実行するものです。
UEFIモードでUSBから起動できますか?
たとえば、DellおよびHPシステムは、それぞれF12またはF9キーを押した後、USBまたはDVDから起動するオプションを提供します。 BIOSまたはUEFIセットアップ画面に入ると、このブートデバイスメニューにアクセスできます。
UEFIブートモードとは何ですか?
UEFIは、Unified ExtensibleFirmwareInterfaceの略です。 …UEFIはディスクリートドライバーをサポートしていますが、BIOSはROMにドライブサポートを保存しているため、BIOSファームウェアの更新は少し難しいです。 UEFIは、「セキュアブート」のようなセキュリティを提供します。これにより、コンピューターが許可されていない/署名されていないアプリケーションから起動するのを防ぎます。
起動可能なUSBフラッシュドライブを作成するための最も便利な方法は何ですか?
外部ツールを使用して起動可能なUSBを作成する
- ダブルクリックしてプログラムを開きます。
- 「デバイス」でUSBドライブを選択します
- 「を使用して起動可能なディスクを作成する」とオプション「ISOイメージ」を選択します
- CD-ROMシンボルを右クリックして、ISOファイルを選択します。
- [新しいボリュームラベル]の下に、USBドライブの任意の名前を入力できます。
2авг。 2019г。
SanDisk USBは起動可能ですか?
SanDisk USBドライブは、Windowsの組み込みDiskpartとSanDiskの起動可能なUSBソフトウェアAOMEIPartitionAssistantの2つの方法で起動可能にすることができます。 …SanDiskUSBフラッシュドライブを起動可能にするだけでなく、セットアップファイルを保持するのに十分な大きさである限り、どのブランドのUSBドライブも起動可能にすることができます。
USBブータブルとは何ですか?
USBブートは、USBストレージデバイスを使用してコンピューターのオペレーティングシステムをブートまたは起動するプロセスです。これにより、コンピュータハードウェアはUSBストレージスティックを使用して、標準/ネイティブハードディスクやCDドライブではなく、すべての重要なシステム起動情報とファイルを取得できます。
-
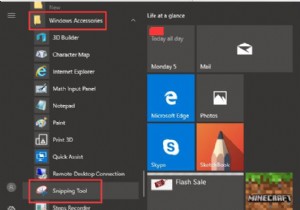 Windows10でSnippingToolを開くためのトップ6の方法
Windows10でSnippingToolを開くためのトップ6の方法スニペットスクリーンキャプチャツールとして、SnippingToolはWindowsシステムに組み込まれています。しかし、おそらく人々は PrintScreenの使用に慣れています スニップ画面のキーまたはいくつかの組み合わせキー 、Windows10のSnippingToolがどこにあるかを知っている人はほとんどいません。 さて、この記事では、スクリーンショットを撮るためにPCで狙撃ツールを入手する方法を説明します。 Windows10でこの切削工具を使用します。 方法: 1:スタートメニューからSnippingToolを開きます 2:検索ボックスから開きます 3:コ
-
 Windows10ファクトリリセットクラウドオプションの使用
Windows10ファクトリリセットクラウドオプションの使用WindowsコンピュータをCDまたはDVDから工場出荷時にリセットしなければならなかったときのことを覚えていますか? Windows 10は、イメージがリセットされたパーティションを追加するため、何も追いつく必要はありません。しかし、それが破損した場合はどうなりますか?個人的な経験から、それは起こります。幸いなことに、2020年5月のWindows Updateでは、新しいリセットオプションであるWindows10のファクトリリセットクラウドオプションが導入されました。 クラウドからリセット 2020年5月の更新の前に、ローカルで再インストールする必要がありました。これは、コンピュータの隠
-
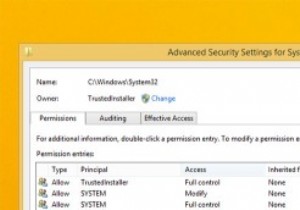 Windows10でファイルまたはフォルダーの所有権を取得する方法
Windows10でファイルまたはフォルダーの所有権を取得する方法「PC」は表面上は「パーソナルコンピュータ」の略であり、Windows10で行われるすべてのことを完全に制御および所有できることを意味することを忘れがちです。 ただし、Windowsは必ずしもお客様の要求に喜んでお辞儀をするわけではなく、「TrustedInstaller」以外のプログラムがパスを禁止している場合でも、以下のようなメッセージが表示されることがあります。 この制限を無効にして、Windows 10の任意のフォルダーの所有権を取得する方法を説明します。ただし、最初に、Windowsは、実行するフォルダーについて間違っている場合があり、削除する権限がない場合でも、何が何であ
