Windows 10ラップトップをテレビにワイヤレスで接続するにはどうすればよいですか?
手順1:テレビの電源を入れ、Wi-Fiがオンになっていることを確認します。テレビの設定に移動して、Wi-Fiがオンになっているかどうかを確認できます。手順2:Windows 10ラップトップまたはタブレットで、[設定アプリ]>[システム]>[ディスプレイ]に移動します。ステップ3:[マルチディスプレイ]セクションで、[ワイヤレスディスプレイリンクに接続]をクリックします。
Windows 10をテレビにワイヤレスで接続するにはどうすればよいですか?
1コンピューターでMiracastのサポートを確認する
- [スタート]メニューを選択し、[設定]を選択します。
- システムを選択します。
- 左側の[表示]を選択します。
- 「ワイヤレスディスプレイに接続する」の「マルチディスプレイ」セクションを確認します。 Miracastが利用可能複数のディスプレイの下に、「ワイヤレスディスプレイに接続する」と表示されます。
コンピューター上
- コンピューターのWi-Fi設定をオンにします。
- をクリックします。 …
- [スタート]メニューで、[設定]までスクロールして[設定]をクリックします。 …
- [設定]ウィンドウで、[デバイス]をクリックします。
- [デバイス]画面の[Bluetoothおよびその他のデバイス]で、[オーディオ]または[その他のデバイス]リストからデバイスを探します。
19янв。 2021年。
ラップトップをテレビにワイヤレスで接続できますか?
これらの厄介なケーブルを扱いたくない場合は、ラップトップをテレビにワイヤレスで接続するのが良い方法です。ただし、作業を完了するには、GoogleChromecastやRokuStreamingStickPlusなどのメディアストリーミングデバイスが必要です。 Chromecastが組み込まれているAndroidTVでも問題ありません。
Windows 10ラップトップをテレビに接続するにはどうすればよいですか?
HDMIケーブルの一方の端をテレビの利用可能なHDMIポートに接続します。接続しているHDMI入力番号に注意してください。ケーブルのもう一方の端をラップトップのHDMI出力ポート、またはコンピュータの適切なアダプタに接続します。アダプターを使用している場合は、そのアダプターをコンピューターに接続します。
HDMIなしでコンピューターをテレビに接続するにはどうすればよいですか?
テレビの標準HDMIポートに接続できるアダプタまたはケーブルを購入できます。 Micro HDMIをお持ちでない場合は、ラップトップにDisplayPortが搭載されているかどうかを確認してください。DisplayPortは、HDMIと同じデジタルビデオおよびオーディオ信号を処理できます。 DisplayPort/HDMIアダプターまたはケーブルを安価で簡単に購入できます。
Windows10をSamsungTVにミラーリングするにはどうすればよいですか?
Windows10をSamsungTVにミラーリングし、Windows 10画面に表示されているものをテレビにキャストするには、以下の手順を確認してください。
- Windows 10で、[スタート]メニューをクリックします。そこから、[設定]>[デバイス]>[Bluetoothとその他のデバイス]に進みます。 …
- その後、Windows10の画面がすぐにテレビに表示されます。
21日。 2020г。
ラップトップまたはデスクトップをテレビに接続するには、まったく同じことを行う必要があります。HDMIケーブルをPCのHDMI出力ポートとテレビのHDMI入力ポートに接続します。ラップトップをリビングルームに持ち運び、テレビのケーブル長内に置くことができるため、ラップトップを使用すると、これが非常に簡単になります。
ノートパソコンがテレビに接続されないのはなぜですか?
まず、PC /ラップトップ設定に移動し、ビデオとオーディオの両方のデフォルトの出力接続としてHDMIを指定していることを確認してください。 …電源が入っているテレビにHDMIケーブルを接続してPC/ラップトップを起動してみてください。テレビの電源がオフの状態でPC/ラップトップを起動してから、テレビの電源をオンにしてみてください。
ノートパソコンをテレビにキャストするにはどうすればよいですか?
Chromeからタブをキャストする
- パソコンでChromeを開きます。
- 右上の[その他]をクリックします。キャスト。
- コンテンツを視聴するChromecastデバイスを選択します。すでにChromecastを使用している場合は、コンテンツがテレビのコンテンツに置き換わります。
- 完了したら、アドレスバーの右側にある[キャスト]をクリックします。キャストを停止します。
ラップトップをスマートテレビに接続できますか?
ノートパソコンからテレビにストリーミング映画やテレビ番組を送信したい場合は、GoogleChromecastを使用するとワイヤレスで簡単に送信できます。テレビの背面に接続して、ネットワークに接続するだけです。 …AndroidTVをお持ちの場合は、Google Castが組み込まれており、すでに直接ストリーミングできます。
Bluetoothを使用してラップトップをテレビに接続するにはどうすればよいですか?
Bluetooth経由でPCをテレビに接続する方法
- PCとテレビの両方の電源を入れます。
- PCとTVのBluetooth設定にアクセスし、両方を「検出可能」に設定します。
- PCを使用して、範囲内のBluetoothデバイスを検索します。
- テレビがデバイスのリストに表示されたら、テレビに接続することを選択します。
コンピューターをテレビに接続するにはどうすればよいですか?
オス-オスHDMIケーブルでPCをテレビに接続します。コンピュータのHDMIポートとテレビのHDMIポートはまったく同じであり、HDMIケーブルの両端には同じコネクタが必要です。テレビに複数のHDMIポートがある場合は、接続するポート番号をメモしてください。
-
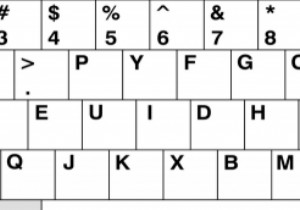 WindowsでのキーボードのDVORAKおよびCOLEMAKへの再マッピング
WindowsでのキーボードのDVORAKおよびCOLEMAKへの再マッピング海外でコンピューターを使用したことがある場合は、異なるキーボードレイアウト。英語圏の大多数の人々はQWERTYに精通していますが、より速い入力速度、より少ない筋肉疲労、および他の多くの利点を主張する代替案が存在します。 QWERTY配列を使用することで開発された習慣を破るのが難しいため、真実かどうかは定かではありませんが、人気のあるDVORAKレイアウトにかかわらず、レイアウトをこれまでになく簡単に変更できると言えます。もっとあいまいなCOLEMAK。 DVORAK DVORAKレイアウトは、QWERTYの完全な代替として意図されていますが、完全に異なる文字レイアウトと句読点の配
-
 起動後にWindows8のログイン画面をバイパスする方法
起動後にWindows8のログイン画面をバイパスする方法起動またはスリープ後にWindows8のログイン画面でユーザー名とパスワードを使用してサインインするのが面倒だと思いますか?これを回避する方法についての気の利いたハックがあります。これは、システムがユーザー名とパスワードを自動的にサインインすることを意味します。 ロック画面の無効化の微調整と組み合わせると、数秒でデスクトップに移動します。ただし、この調整を実装すると、特に複数のユーザーと共有している場合は、コンピュータにセキュリティリスクが発生するため、自己責任で行ってください。 レジストリエディタでキーを編集および作成する方法を理解し、コマンドプロンプトの使用方法に関する基本的な知識があ
-
 WindowsでWebDAVドライブをマップする方法
WindowsでWebDAVドライブをマップする方法Web分散オーサリングおよびバージョン管理(WebDAV)は、リモートWebサーバー上のファイルを共同で編集および管理する方法を提供するHTTP拡張機能です。ここでは、WindowsでWebDAVドライブをマップして、ファイルエクスプローラーでリモートファイルに直接アクセスできるようにする方法を説明します。 WindowsでWebDAVディレクトリに接続するには、WebDAVサイトのURL、WebDAVアカウントのログインの詳細、およびショートカットまたは接続の名前が必要です。 3つすべてで、フォルダーをマップされたドライブとしてマウントすることでWebDAVをマップできるため、コンピュータ
