Windows 7でキーボードをタスクバーに固定するにはどうすればよいですか?
「コントロールパネル」を選択します。コントロールパネルウィンドウで、[アクセスのしやすさ]、[アクセスのしやすさセンター]、[オンスクリーンキーボードの開始]の順にクリックします。必要に応じて、キーボードをタスクバーに固定して、後で簡単にアクセスできるようにすることができます。
Windows 7のタスクバーにキーボードを追加するにはどうすればよいですか?
Windows7でデスクトップにタッチキーボードを追加する方法
- デスクトップのタスクバーを右クリックします。ツールバーをクリックします。
- メニューから[タッチキーボード]を選択します。
- タスクバーにキーボードアイコンが表示されます。
- キーボードアイコンをクリックして、タッチキーボードを開きます。
Windows 7でキーボードを開くにはどうすればよいですか?
Windows7でオンスクリーンキーボードを使用する方法
- [スタート]→[コントロールパネル]→[アクセスのしやすさ]→[アクセスのしやすさ]センターを選択します。 …
- [画面キーボードの開始]ボタンをクリックします。 …
- テキストを入力できるアプリケーションで、画面上のキーボード入力をテストします。 …
- オンスクリーンキーボードの右下にある[オプション]ボタンをクリックします。
Windows 7でオンスクリーンキーボードを自動的に表示するにはどうすればよいですか?
Windowsロゴキー+Uを押してから、 ALT + K を押します 。または[スタート]メニューを開き、[コントロールパネル]に移動して[アクセスのしやすさ]を選択し、[アクセスのしやすさ]センターを開いて、[オンスクリーンキーボードの開始]を選択します。 [ログイン時に自動的に開始する]の横のボックス。
キーボードをオンに戻すにはどうすればよいですか?
キーボードを通常モードに戻すには、CtrlキーとShiftキーを同時に押すだけです。 。通常に戻ったかどうかを確認するには、引用符キーを押します。それでも動作している場合は、もう一度シフトできます。このプロセスの後、通常の状態に戻るはずです。
タッチキーボードはどこにありますか?
タスクバーを右クリックするだけです コンテキストメニューの[タッチキーボードボタンを表示する]オプションを選択/チェックします。タスクバーの右下隅にキーボードアイコンが表示されます。そのアイコンをクリックすると、タッチキーボードをすぐに開くことができます。
Windows7のトラブルシューティングをお試しください
[スタート]ボタンをクリックし、[コントロールパネル]をクリックして、ハードウェアとデバイスのトラブルシューティングツールを開きます。検索ボックスに「トラブルシューティング」と入力し、[トラブルシューティング]を選択します。 [ハードウェアとサウンド]で、[デバイスの構成]を選択します。
これを行うには、次の手順に従います。Win + Uキーを同時に押して、Ease ofAccessCenterを起動します。次に、「マウスまたはキーボードなしでコンピューターを使用する」(おそらくリストの3番目のオプション)をクリックします。次に、次のページで[オンスクリーンキーボードを使用する]チェックボックスをオフにします 。
キーボードが機能しないのはなぜですか?
試してみるべきことがいくつかあります。 1つ目は、キーボードドライバを更新することです。 Windowsラップトップでデバイスマネージャを開き、[キーボード]オプションを見つけてリストを展開し、[標準PS / 2キーボード]を右クリックして、[ドライバの更新]をクリックします。 …そうでない場合、次のステップはドライバを削除して再インストールするです。 。
Windows 10でキーボードを回すにはどうすればよいですか?
適切な設定を見つけます。設定は、おそらく「電源管理」セクションの下にあります。 。 「キーボードによる電源オン」などの設定を探します。
Windows 10でキーボードを有効にするにはどうすればよいですか?
Windowsをクリックします タスクバーのアイコンをクリックし、[設定]を選択します。アクセスのしやすさタイルを選択します。左側のパネルを下にスクロールして、キーボードをクリックします。 インタラクションセクションの下にリストされています。 「使用」の下のトグルをクリックします 画面上のキーボード 」から回転 仮想キーボード Windows 10 。
-
 Windows 10、8、7でJavaをアンインストールする方法
Windows 10、8、7でJavaをアンインストールする方法紛れもなく、Javaは最近ユーザーによって頻繁に使用されていません。また、PC上の古いバージョンのJavaは、システムにさまざまな脅威をもたらすと言われています。または、一部の人にとっては、しばらくの間Javaが必要になる場合があります。たとえば、NVIDIAグラフィックカードドライバをインストールするにはJavaアプリケーションが必要です。 。 しかしその後は、Windows 10からJavaを削除したいだけです。ユーザーの報告によると、多くの人はWindowsまたはMacにJava11または8をアンインストールしたいと考えています。アンインストールしたいJavaのバージョン、以下の方法
-
 MicrosoftEdgeでCortanaを使用する方法
MicrosoftEdgeでCortanaを使用する方法CortanaとMicrosoftEdgeは、Windows 10で新しくリリースされました。Cortanaは、ユーザーの好みや習慣を理解し、ユーザーがユーザーの質問をスケジュールして回答するのに役立ちます。MicrosoftEdgeは、ユーザーがカスタマイズした検索結果を設定するのにも役立ちます。最高のユーザーエクスペリエンスを提供するために、MicrosoftはEdgeブラウザーとCortanaを組み合わせています。 ユーザーがオンラインで閲覧して詳細情報を検索したい場合は、Cortanaに関連するすべてのコンテンツを検索するように依頼できます。それ以外の場合、ユーザーがCortanaに
-
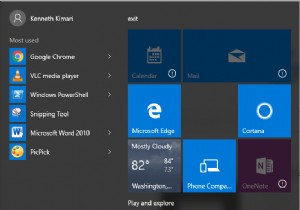 Windows10でスタートメニューの透明度を上げる方法
Windows10でスタートメニューの透明度を上げる方法Windows 10には、以前のバージョンのWindowsよりも優れたツールとオプションが無数に付属しています。 Windows 10の外観が信じられないほど美しいことは否定できませんが、見栄えを良くするために適用できる微調整がいくつかあります。たとえば、ユーザーはスタートメニュー、アクションセンター、スタートバーの透明度を制限付きで制御できます。 スタートメニューの透明度を変更する理由を尋ねられているかもしれません。これはそれほど影響力のある機能ではありませんが、[スタート]メニューの透明度を上げると、[スタート]メニューの後ろに開いているドキュメントやウィンドウのテキストを読むことができ
