内部オーディオWindows10で画面を記録するにはどうすればよいですか?
コンピューターの画面を音声で録音するにはどうすればよいですか?
Androidで録画をスクリーニングする方法
- 「クイック設定」に移動(または検索)「スクリーンレコーダー」
- アプリをタップして開きます。
- サウンドとビデオの品質設定を選択し、[完了]をクリックします。
22янв。 2021年。
Windowsで内部オーディオを録音するにはどうすればよいですか?
[オーディオの録音]タブを開き、クリックしてシステムオーディオがWindows 10で内部サウンドを録音できるようにします。マイクから自分の声を同時にキャプチャする場合は、[マイク]も選択します。 Recボタンを押して録音を開始します。
Windows 10スクリーンレコーダーはオーディオをキャプチャしますか?
記録を開始するには、[記録の開始]ボタン(黒い点の付いた円)をクリックします。または、Windowsキー+ Alt + Rを押すこともできます。これで、画面の右上に小さな記録アイコンが表示されます。 …または、音声をまったく録音しないか、コンピュータにすべての音声を録音するかを選択できます。
PCでスクリーン録画できますか?
簡単な解決策は、InShotなどのサードパーティ製アプリをGooglePlayストアからダウンロードすることです。また、OreoやPieなどの古いAndroidリリースを使用している場合は、そのようなアプリをダウンロードして画面上のコンテンツをキャプチャするしかありません。
内部オーディオを録音するにはどうすればよいですか?
オーディオ設定まで下にスクロールして、「内部オーディオ(Android 10以降)」の録音を選択します。設定に移動し、内部オーディオを選択します。 Screen Recorderとは対照的に、ADVにはデフォルトでフローティングボタンが付属しており、通知シェードを入力せずに録画を停止および開始できます。
Windows Media Playerはオーディオを録音できますか?
Windows Media Playerを使用すると、マイクやその他のオーディオデバイスからのサウンドを録音できます。録音はWindowsMediaAudioファイルに保存され、オーディオCDやデータDVDなどの他の録音メディアに柔軟にコピーできます。 Media Playerは、録音済みの音楽、写真、データファイルもコピーまたは書き込みます。
ラップトップで内部オーディオを録音するにはどうすればよいですか?
コンピューターまたは電話で音声を録音する方法印刷
- アプリケーションフォルダに移動します。
- QuickTimePlayerを開きます。
- [ファイル]>[新しいオーディオ録音]をクリックします。
- 赤い録音ボタンをクリックして録音を開始します。
- 黒い停止ボタンをクリックして、録音を停止します。
- [ファイル]>[名前を付けて保存]に移動して、ファイルを目的の場所に保存します。
VLCスクリーンキャプチャはオーディオを録音しますか?
まずVLCプレーヤーを開き、「表示」タブをクリックして「高度なコントロール」を選択します。明確にするために、VLCでは画面のキャプチャのみが許可されており、このアクティビティ中に音声や音声が自動的に録音されることはありません。 …でも、心配しないでください。
Windows 10にはスクリーンレコーダーが組み込まれていますか?
よく隠されていますが、Windows 10には、ゲームの記録を目的とした独自のスクリーンレコーダーが組み込まれています。それを見つけるには、プリインストールされているXboxアプリを開き(検索ボックスにXboxと入力して検索します)、キーボードの[Windows] + [G]をタップして、[はい、これはゲームです]をクリックします。
Windows 10に最適な無料のスクリーンレコーダーは何ですか?
- OBSStudio。ゲームを含むあらゆるソフトウェアに最適なスクリーンレコーダー。 …
- FlashBackExpress。ゲームの録画やWebカメラからの映像のキャプチャに最適です。 …
- Apowersoft無料オンラインスクリーンレコーダー。ほとんどのデスクトップアプリよりも強力なブラウザ内レコーダー。 …
- デビュービデオキャプチャ。 …
- ShareX。 …
- Screencast-O-Matic。
1февр。 2021年。
最高のPCスクリーンレコーダーは何ですか?
2021年のトップ10スクリーンレコーダーツール
- Screencast-O-Matic。 …
- AceThinker。 …
- ScreenFlow。 …
- Screencastify。 …
- バンディカム。 …
- FilmoraScrn。 …
- Camtasia。 TechSmithのCamtasiaを使用すると、PCでプロ並みのビデオを簡単にキャプチャして作成できます。 …
- ShareX。このオープンソースの画面録画ソフトウェアは、ビデオのキャプチャに最適です。
28окт。 2020г。
Windows 10でフルスクリーンを記録するにはどうすればよいですか?
または、Windows + Shift + Fキーを同時に押して、画面全体を記録します。ステップ3:[記録]ボタンをクリックするか、Windows + Shift+Rキーを同時に押します。ステップ5:[一時停止]ボタン([記録]ボタンの代わりに使用)をクリックして、必要に応じて記録を停止できます。
-
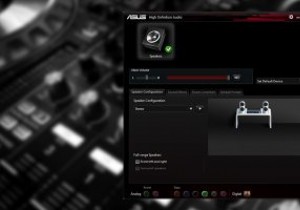 Realtek HDAudioManagerを更新および再インストールする方法
Realtek HDAudioManagerを更新および再インストールする方法Realtek HD Audio Managerは、Windowsユーザーが気付かないうちにPCにインストールする最も一般的で便利なソフトウェアの1つです。 HD Audio Managerは、基本的にRealtek HD Audio DriverのGUIエンドであり、ほとんどのPCサウンドカード(マザーボードに統合されているものを含む)のデフォルトのサウンドドライバーです。多くの場合、PCにありますが、Windowsサーチを使用して見つけることもできません。 では、Realtek HD Audio Managerをどのように見つけ、Realtekドライバーをどのように更新して再インストール
-
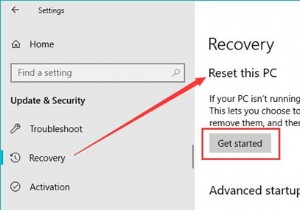 Windows 10、8、7でHPラップトップを工場出荷時にリセットする方法
Windows 10、8、7でHPラップトップを工場出荷時にリセットする方法コンテンツ: Windows 10設定でHPラップトップを工場出荷時の設定に工場出荷時にリセットするにはどうすればよいですか? 起動時にHPラップトップを工場出荷時の設定にリセットする方法は? ファクトリリセットとハードリセット ボーナスのヒント ユーザーの報告によると、HPラップトップでさまざまなBSODエラーやデバイスマネージャーのエラーコードなど、システムの問題が多すぎる場合があります。 、Windows 10でHPラップトップを工場出荷時にリセットすることを検討せずにはいられません。または、状況によっては、Windows 7、8、または10でパスワードなしでH
-
 Windows10で画像パスワードをオン/オフにする方法
Windows10で画像パスワードをオン/オフにする方法Windowsコンピュータにパスワードを設定する必要があります。ほとんどのWindowsユーザーは通常、従来の12文字のパスワードを使用しますが、画像オプションも常にあります。画像パスワードを使用すると、これらの複雑なパスワードを覚えておく必要があることを忘れることができます。 画像のパスワードを使用すると、図形を描画してコンピューターにサインインできます。これらの形状は、直線や円など、何でもかまいません。別のセキュリティ方法を試す準備ができている場合は、写真が最適です。 Windowsコンピュータで画像パスワードを簡単に設定 [スタート]メニューをクリックして、[設定]を選択します。アカ
