Windows 10ラップトップをスマートTVに接続するにはどうすればよいですか?
ディスプレイ設定に移動し、[ワイヤレスディスプレイに接続]をクリックするだけです。デバイスリストからスマートテレビを選択すると、PC画面がすぐにテレビにミラーリングされます。
コンピューター上
- コンピューターのWi-Fi設定をオンにします。
- をクリックします。 …
- [スタート]メニューで、[設定]までスクロールして[設定]をクリックします。 …
- [設定]ウィンドウで、[デバイス]をクリックします。
- [デバイス]画面の[Bluetoothおよびその他のデバイス]で、[オーディオ]または[その他のデバイス]リストからデバイスを探します。
19янв。 2021年。
Windows 10ラップトップをテレビに接続するにはどうすればよいですか?
HDMIケーブルの一方の端をテレビの利用可能なHDMIポートに接続します。接続しているHDMI入力番号に注意してください。ケーブルのもう一方の端をラップトップのHDMI出力ポート、またはコンピュータの適切なアダプタに接続します。アダプターを使用している場合は、そのアダプターをコンピューターに接続します。
ラップトップをスマートTVにワイヤレスで接続するにはどうすればよいですか?
ラップトップで、Windowsボタンを押して、「設定」と入力します。次に、[接続されたデバイス]に移動し、上部にある[デバイスの追加]オプションをクリックします。ドロップダウンメニューには、ミラーリングできるすべてのデバイスが一覧表示されます。テレビを選択すると、ノートパソコンの画面がテレビへのミラーリングを開始します。
Windows 10からスマートTVにキャストするにはどうすればよいですか?
Windows10デスクトップをスマートTVにキャストする方法
- Windowsの[設定]メニューから[デバイス]を選択します。 …
- クリックして[Bluetoothまたはその他のデバイスを追加]をクリックします。 …
- 「ワイヤレスディスプレイまたはドック」を選択します。 …
- 「ネットワーク検出」と「ファイルとプリンターの共有」がオンになっていることを確認します。 …
- [デバイスにキャスト]をクリックして、ポップアップメニューからデバイスを選択します。
9日。 2020г。
コンピューターをテレビにワイヤレスで接続するにはどうすればよいですか?
まず、テレビのWi-Fiネットワークがオンになっていて、近くのすべてのデバイスで検出できることを確認してください。
- 次にPCを開き、「Win+I」キーを押してWindows設定アプリを開きます。 …
- [デバイス]>[Bluetoothとその他のデバイス]に移動します。
- [デバイスまたは他のデバイスを追加]をクリックします。
- [ワイヤレスディスプレイまたはドック]オプションを選択します。
30日。 2018г。
ノートパソコンがテレビに接続されないのはなぜですか?
まず、PC /ラップトップ設定に移動し、ビデオとオーディオの両方のデフォルトの出力接続としてHDMIを指定していることを確認してください。 …電源が入っているテレビにHDMIケーブルを接続してPC/ラップトップを起動してみてください。テレビの電源がオフの状態でPC/ラップトップを起動してから、テレビの電源をオンにしてみてください。
コンピューターをテレビに表示するにはどうすればよいですか?
コンピュータのHDMIポートとテレビの間にHDMI-HDMIケーブルを接続するだけで、両方の画面のコンテンツをミラーリングできます。タブレットをより大きなディスプレイに接続するには、Mini HDMItoHDMIを使用します。 Thunderbolt出力を備えたiOSデバイスは、HDMIへの移植にMiniDisplayPortアダプターを使用します。
HDMIなしでコンピューターをテレビに接続するにはどうすればよいですか?
テレビの標準HDMIポートに接続できるアダプタまたはケーブルを購入できます。 Micro HDMIをお持ちでない場合は、ラップトップにDisplayPortが搭載されているかどうかを確認してください。DisplayPortは、HDMIと同じデジタルビデオおよびオーディオ信号を処理できます。 DisplayPort/HDMIアダプターまたはケーブルを安価で簡単に購入できます。
ノートパソコンをテレビにキャストするにはどうすればよいですか?
Chromeからタブをキャストする
- パソコンでChromeを開きます。
- 右上の[その他]をクリックします。キャスト。
- コンテンツを視聴するChromecastデバイスを選択します。すでにChromecastを使用している場合は、コンテンツがテレビのコンテンツに置き換わります。
- 完了したら、アドレスバーの右側にある[キャスト]をクリックします。キャストを停止します。
Bluetoothを使用してラップトップをテレビに接続するにはどうすればよいですか?
Bluetooth経由でPCをテレビに接続する方法
- PCとテレビの両方の電源を入れます。
- PCとTVのBluetooth設定にアクセスし、両方を「検出可能」に設定します。
- PCを使用して、範囲内のBluetoothデバイスを検索します。
- テレビがデバイスのリストに表示されたら、テレビに接続することを選択します。
スマートテレビをコンピューターモニターとして使用できますか?
テレビをコンピューターのモニターとして使用するには、HDMIまたはDPケーブルでテレビを接続するだけです。次に、テレビが正しい入力/ソース上にあり、コンピューターの解像度がテレビの解像度と同じであることを確認します。 …これを行うには、リモコンまたはテレビの入力/ソースボタンをクリックします。
-
 Windows10でシステムファイルのTrustedInstallerに所有権を復元する方法
Windows10でシステムファイルのTrustedInstallerに所有権を復元する方法通常、Windowsでは、システムファイルまたはフォルダにアクセスしたり変更したりすることはできません。必要に応じて、上記のファイルまたはフォルダの所有権を取得する必要があります。たとえば、Windows 10でWindowsAppsフォルダーにアクセスするには、フォルダーの所有権を取得する必要があります。通常、システムファイルまたはフォルダの所有権を取得するのは非常に簡単で簡単です。 ただし、システムファイル、フォルダ、またはレジストリキーの所有権を取得すると、問題が発生してシステムが不安定になる場合があります。そのような場合は、システムファイルとフォルダのデフォルトの所有者であるTrus
-
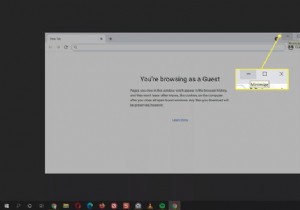 Windows10で画面を最小化する方法
Windows10で画面を最小化する方法知っておくべきこと 開いているアプリの最小化アイコンをタップして、タスクバーのウィンドウを非表示にします。 開いているすべてのウィンドウをすばやく最小化するには、ウィンドウを押します + D 。 Windowsを使用する +ホーム キーを押して、アクティブウィンドウを除くすべてのアプリケーションウィンドウを最小化します。 この記事では、Windows10で画面を最小化する方法を説明します。 アプリケーションのタイトルバーの最小化ボタンを使用する アクティブでないウィンドウを最小化すると、コンピューター画面の限られた画面領域を最適化するのに役立ちます。 最小化アイコンをタ
-
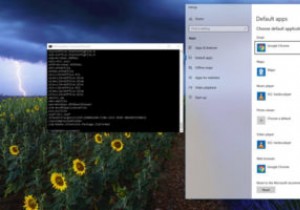 Windows 10でファイルの関連付けを変更、リセット、および置換する方法
Windows 10でファイルの関連付けを変更、リセット、および置換する方法ファイルの関連付けは、機能するWindowsエクスペリエンスの重要な部分であるため、適切なソフトウェアで適切なファイルの種類が自動的に開くようにする必要があります。しかし、間違ったファイルの関連付けを割り当てた場合、または単にそれをより良いプログラムに変更したい場合はどうなりますか? Windows 10は、ファイルの関連付けに関して以前のバージョンよりも制限が厳しいことが証明されており、関連付けを完全に削除したいだけの場合は特に厄介になる可能性があります。 幸いなことに、Windows 10でファイルの関連付けを変更、リセット、および置換する方法を示す答えがあります。 ファイルの関連付けを
