Ubuntuターミナルでnanoファイルを開くにはどうすればよいですか?
空のバッファでnanoを開くには、コマンドプロンプトで「nano」と入力するだけです。 Nanoはパスをたどり、そのファイルが存在する場合はそのファイルを開きます。存在しない場合は、そのディレクトリ内のそのファイル名で新しいバッファを開始します。デフォルトのnano画面を見てみましょう。
Ubuntuでnanoファイルを開くにはどうすればよいですか?
nanoを既に開いている場合は、 Ctrl+Rを押すことができます ファイルを開きます。終了時に(Ctrl + X)、nanoはファイルを保存するかどうかを尋ねます。
Linuxでnanoファイルを開くにはどうすればよいですか?
方法#1
- Nanoエディターを開きます:$nano。
- 次に、Nanoで新しいファイルを開くには、Ctrl+rを押します。 Ctrl + r(ファイルの読み取り)ショートカットを使用すると、現在の編集セッションでファイルを読み取ることができます。
- 次に、検索プロンプトでファイル名(フルパスを指定)を入力し、Enterキーを押します。
nanoでコマンドを実行するにはどうすればよいですか?
ターミナルウィンドウを開き、コマンドnanoを発行してエディターを起動します。実行機能を使用するには、 Ctrl+Tキーボードショートカットを押します。 。実行するコマンドが表示されます。
Ubuntuターミナルで新しいファイルを開くにはどうすればよいですか?
Ubuntuターミナルで新しいファイルを作成する方法
- Touchコマンドを使用して、必要なファイルを作成します。 …
- 「Enter」を押してTouchコマンドを実行し、空のファイルを生成します。
- コマンドプロンプトで「ls-t-r」と入力し、「Enter」を押して新しいファイルが存在することを確認します。
nanoはファイルを作成しますか?
「nano」を使用したファイルの作成または編集
SSH経由でサーバーにログインします。ファイルを作成するディレクトリの場所に移動するか、既存のファイルを編集します。ファイルへのデータの入力を開始します。ファイルを保存する準備ができたら、Ctrlキーを押しながら文字O:(Ctrl + O)を押します。
Linuxでnanoコマンドは何をしますか?
GNU nanoは、使いやすいUnix用のコマンドラインテキストエディタです。 およびLinuxオペレーティングシステム。構文の強調表示、複数のバッファ、正規表現のサポートによる検索と置換、スペルチェック、UTF-8エンコーディングなど、通常のテキストエディタに期待されるすべての基本機能が含まれています。
Linuxでファイルを開くにはどうすればよいですか?
Linuxシステムでファイルを開くにはさまざまな方法があります。
…
Linuxでファイルを開く
- catコマンドを使用してファイルを開きます。
- lessコマンドを使用してファイルを開きます。
- moreコマンドを使用してファイルを開きます。
- nlコマンドを使用してファイルを開きます。
- gnome-openコマンドを使用してファイルを開きます。
- headコマンドを使用してファイルを開きます。
- tailコマンドを使用してファイルを開きます。
Linuxでnanoファイルを保存するにはどうすればよいですか?
作業の保存
別のファイル名で保存する場合は、別のファイル名を入力してEnterキーを押します。完了したら、 CTRL+xと入力してnanoを終了します 。終了する前に、nanoはファイルを保存するかどうかを尋ねます。保存して終了するにはyと入力し、変更を破棄して終了するにはnと入力します。
Linuxでnanoエディターを保存するにはどうすればよいですか?
nanoエディターを使用してファイルを保存して終了します
- ファイルを終了して保存するには、キーボードのCtrl+Xを押すことから始めます。これにより、nanoを終了しようとします。 …
- ファイルへの変更を保存するかどうかを尋ねられます。 「Y」または「N」のいずれかを入力して応答する必要があります。 …
- 次に、ファイルに名前を付けるように求められます。
nanoのCtrlOとは何ですか?
作業内容の保存:編集したファイルをディスクに保存するには、Ctrl-oを押します。 Nanoは現在のファイル名を表示します。 (ファイルを別の名前で保存するには、Nanoが表示するファイル名を削除し、新しいファイル名を入力します。)Enterキーを押します。
nanoヘルプモードをオンにするにはどうすればよいですか?
^ Gを押す(またはF1を押す)と、キーボードの組み合わせの完全なリストを取得できます。 nanoのヘルプメニューが開きます。一部のショートカットは単一のキーで使用できることに気付くでしょう。たとえば、ヘルプを表示するにはF1キー、nanoを終了するにはF2キーを使用します。
nanoがインストールされているかどうかを確認するにはどうすればよいですか?
a)ArchLinuxの場合
pacmanコマンドを使用する 指定されたパッケージがArchLinuxおよびその派生物にインストールされているかどうかを確認します。以下のコマンドが何も返さない場合、「nano」パッケージはシステムにインストールされていません。インストールすると、それぞれの名前が次のように表示されます。
-
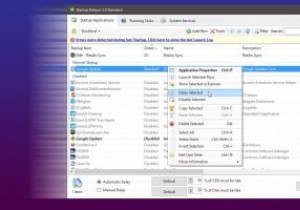 スタートアップディレイラーでスタートアップアイテムを制御する方法[Windows]
スタートアップディレイラーでスタートアップアイテムを制御する方法[Windows]コンピューターにログインしてデスクトップに入るときはいつでも、Windowsは同時に多数のアプリケーションを読み込もうとします。この大量の負荷により、PCの使用を開始する前に、一時停止、吃音、および知覚される遅延が発生します。 Startup Delayerを使用すると、デスクトップにログインしたときに自動起動するすべてのアプリケーションの読み込みを遅らせることができます。それを使ってログインプロセスをスムーズにし、最適化する方法を見てみましょう。 ダウンロードしてインストール プログラムの公式サイトにアクセスし、提供されているリンクからダウンロードしてください。 Startup De
-
 設定アプリがWindows10で機能しませんか?ここに修正があります
設定アプリがWindows10で機能しませんか?ここに修正があります多くの人が、Microsoftが信頼できるコントロールパネルをゆっくりと埋めていなかったことを望んでいますが、設定アプリはWindows 10の重要な機能に成長しました。これは、デバイスの追加からユーザーやゲーム機能の制御まで、システムを制御するための出発点です。設定が機能しなくなると、Windowsはかなり機能しなくなります。 そのため、設定アプリが停止している場合や、そもそも開いていない場合は、正常に機能するようにするための一連の修正があります。 レジストリエディタで設定アプリを再度有効にする 理由は誰にもわかりませんが、設定アプリが無効になっている可能性があります。おそらく、Wind
-
 起動時にWindowsでシステムの復元ポイントを自動的に作成する方法
起動時にWindowsでシステムの復元ポイントを自動的に作成する方法お使いのコンピュータはタイムトラベルが可能です。 Windows 10では、システムの復元機能により、コンピューターを以前の時点に戻すことができます。これは、コンピュータがウイルスなどの重大な問題から回復する必要がある場合に役立ちます。コンピュータを最後に正常に動作したときの状態に戻し、その時点に復元します。 復元ポイントが最近のものである限り、ファイルを失うことなくコンピューターを復元できるはずです。ただし、コンピュータが壊滅的な問題に直面する可能性がある時期を知ることは不可能であるため、これらのシステムの復元ポイントを頻繁に作成することをお勧めします。 コンピューターでの作業を開始する
