Windows 10で電源管理をオフにするにはどうすればよいですか?
BalancedまたはPowersaverの必要なオプションの横にあるChangeplansettingsをクリックします。 [高度な電力設定の変更]オプションをクリックして、[省エネ設定]を展開します。省エネ設定から、ユーザーの省エネを展開し、無効オプションを選択して省エネを無効にします。
Windowsの電源管理をオフにするにはどうすればよいですか?
電源アイコンをクリックして開始し、その他の電源オプションを開きます:
- [追加プラン]セクションで、[ハイパフォーマンス]、[プラン設定の変更]の順に選択します。
- 次に、すべてを「しない」に変更し、変更を保存します。
- Vistaでの電源管理の無効化。 …
- 次に、[電源オプション]リンクをクリックします。
21окт。 2009年。
電力を節約するために、コンピューターがこのデバイスの電源をオフにできるようにするにはどうすればよいですか?
デバイスマネージャでこの設定を無効にするには、[ネットワークアダプタ]を展開し、アダプタを右クリックして[プロパティ]を選択し、[電源管理]タブを選択して、[コンピュータにこのデバイスの電源をオフにして電力を節約する]チェックボックスをオフにします。
コンピューターのモニターを省電力モードから解除するにはどうすればよいですか?
スタート|をクリックしますコントロールパネル|電源オプション。電源がオンのときにモニターをオフにする/ハードディスクをオフにするオプション(およびラップトップユーザーの場合はバッテリーもオフにする)を「しない」に設定します。
省電力モードを変更するにはどうすればよいですか?
バッテリー画面で、メニューボタンをタップし、「バッテリーセーバー」をタップします。バッテリーセーバーモードを手動で有効にするには、バッテリーセーバー画面に移動し、スライダーを「オン」に設定します。バッテリーセーバーモードでは、デバイスの画面の上部と下部にあるバーが赤に変わり、バッテリーセーバーモードになっていることを示します。
NICの電源設定を変更するにはどうすればよいですか?
- を右クリックします。 …
- 電源オプションを選択します。
- 追加の電力設定を選択します。
- 変更する電源プランのプラン設定の変更を選択します。
- [高度な電源設定の変更]を選択します。
- [ワイヤレスアダプタの設定]、[省電力モード]の順に選択して、セクションを展開します。
- 目的の電源オプションを選択します。
このデバイスの電源を切るにはどうすればよいですか?
通常は電源を切ります
- Androidの[電源]ボタンを押して、スリープモードから復帰させます。
- 「電源」ボタンを押したままにして、「デバイスオプション」ダイアログを開きます。
- ダイアログウィンドウで[電源オフ]をタップします。 …
- 「電源」ボタンを押し続けます。
- 「音量大」ボタンを押し続けます。
Windows 10の電源設定を変更するにはどうすればよいですか?
Windows 10で電源とスリープの設定を調整するには、[スタート]に移動し、[設定]>[システム]>[電源とスリープ]を選択します。
コンピューターの電源がオフのときに、バッテリーを使用して設定を保持するデバイスはどれですか?
最新のパーソナルコンピュータのマザーボードには、リアルタイムクロック回路を実行し、システムの電源がオフになっている間、構成メモリを保持するためのバックアップバッテリがあります。これは、CMOSバッテリーまたはBIOSバッテリーと呼ばれることがよくあります。
省電力モードは有害ですか?
常に省電力モードのままにしておけば、デバイスに害はありません。ただし、通知、電子メール、および更新とともにインスタントメッセージが妨げられる原因になります。省電力モードをオンにすると、デバイスを実行するために必要なアプリのみがオンになります。たとえば、通話などです。
PCの省電力モードとは何ですか?
省電力モードは、長期間活動がない場合、または電源が電力を供給していない場合にエネルギーを節約するようにコンピューターで設計されています。ラップトップの場合、これは空のバッテリーにまで低下する可能性もあります。 …PCがこのバッテリーが空であることを検出すると、低電力モードになります。
モニターをスリープモードから解除するにはどうすればよいですか?
コンピューターまたはモニターをスリープまたは休止状態から復帰させるには、マウスを動かすか、キーボードの任意のキーを押します。これが機能しない場合は、電源ボタンを押してコンピューターを起動します。注:モニターは、コンピューターからのビデオ信号を検出するとすぐにスリープモードから復帰します。
省電力モードを見つけるにはどうすればよいですか?
ホーム画面で、(タッチキーバーの)最近のアプリキーを長押しします>[設定]>[バッテリー]>[バッテリーセーバー]。バッテリーセーバー画面で、[バッテリーセーバーをオンにする](画面上部)をタップして、充電が10%、20%、30%、または50%に下がったときにすぐにバッテリーセーバーモードをアクティブにするように電話を設定します。
-
 MacまたはWindows10PCでAppleTVスクリーンセーバーを入手する方法
MacまたはWindows10PCでAppleTVスクリーンセーバーを入手する方法Apple TVには、世界の多くの驚異を示すさまざまな美しいスローモーションスクリーンセーバーが付属しています。このビデオは大画面テレビでは美しく見えますが、最近までコンピュータに取り込むことができませんでした。しかし今では、すべてのビデオをMacまたはWindowsPCのスクリーンセーバーとして機能させることができます。 MacでAppleTVスクリーンセーバーを入手する 1.GitHubからAerialをダウンロードします。 2.ダウンロードディレクトリにある解凍されたAerial.saverファイルをダブルクリックします。 3.ポップアップの[システム環境設定]ウィンド
-
 Virtualdubでビデオファイルを圧縮する方法
Virtualdubでビデオファイルを圧縮する方法あらゆる種類のビデオで遊んだことがある人なら誰でも、非圧縮のビデオファイルがどれほど巨大になるかを知っています。ビデオファイルの巨大なサイズは、DivX、Xvid、MP4などのビデオ圧縮アルゴリズムの急増につながったものですが、スペースを節約し、健全性を維持するために、非圧縮ビデオをこれらの形式の1つにどのように正確に圧縮しますか? この投稿では、まさにそのことをお教えします。 Virtualdubと呼ばれるオープンソースアプリケーションを使用して、元の品質を維持しながらビデオファイルを圧縮します。 。 VirtualDubは、Windows用のビデオキャプチャ/処理ユーティリティです。こ
-
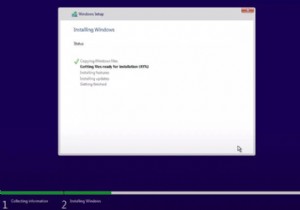 新しいハードドライブにWindows10をインストールする方法
新しいハードドライブにWindows10をインストールする方法知っておくべきこと インストーラーをオンにしたWindows10DVDまたはUSBドライブを使用してインストールを開始します。 画面の指示に従って、新しいWindowsインストールを作成します。 不要なデータの削除を避けるために、必ず正しいドライブを選択してください。 このガイドでは、新しいハードドライブにWindows10をインストールする手順について説明します。この手順は、新しいSSDにインストールする場合にも適用できます。 新しいドライブへのWindows10のインストールは、Windows10の工場出荷時のリセットまたは既存のドライブへのWindows10の再インストールとは異
