よくある質問:IEのお気に入りをWindows 10にエクスポートするにはどうすればよいですか?
InternetExplorerのお気に入りをWindows10にエクスポートするにはどうすればよいですか?
手順に従ってください:
- デスクトップを開き、タスクバーのInternetExplorerアイコンをタップまたはクリックします。
- お気に入りのスターをタップまたはクリックします。
- ドロップダウンメニューから、[インポートしてエクスポート]をタップまたはクリックします。
- [設定のインポート/エクスポート]ダイアログボックスで、[ファイルにエクスポート]を選択し、[次へ]をタップまたはクリックします。
Internet Explorerからブックマークとお気に入りをエクスポートするにはどうすればよいですか?
最速の方法は次のとおりです:
- InternetExplorerを開きます。
- (検索バーの右上にある)スターアイコンをクリックするか、[Alt] + [C]を押して、ブックマークを開きます。
- [お気に入りに追加]の横にある小さな下向き矢印をクリックし、ドロップダウンメニューから[インポートとエクスポート]を選択します。
- [ファイルからエクスポート]オプションを選択し、[次へ]をクリックします。
22日。 2020г。
Internet Explorerのお気に入りをバックアップするにはどうすればよいですか?
Internet Explorer(Windows)–お気に入りをバックアップする方法
- InternetExplorerを開きます。
- ツールバーで、[ファイル]->[インポートとエクスポート...]をクリックします
- [インポート/エクスポートウィザード]ウィンドウで[次へ]をクリックします。
- [お気に入りのエクスポート]を選択し、[次へ]をクリックします。
- エクスポートするフォルダを選択します。 [次へ]をクリックします。
- エクスポートしたファイルを保存する場所を参照します。 [次へ]をクリックします。
- [完了]をクリックします。
3апр。 2002年。
お気に入りを新しいコンピューターに移動するにはどうすればよいですか?
WindowsエクスプローラーでC:ドライブを参照し、C:Usersの下のユーザーフォルダーでお気に入りフォルダーを探します。お気に入りフォルダをサムドライブにコピーし、ドライブを新しいコンピュータに挿入して、お気に入りフォルダを新しいPCのユーザーフォルダにコピーします。
Internet Explorerのお気に入りを新しいコンピューターに転送するにはどうすればよいですか?
InternetExplorerのお気に入りを新しいPCに移動する
- Internet Explorerブラウザーで、[お気に入り、フィード、履歴の表示]を選択するか、Alt+Cを選択して[お気に入り]を開きます。
- [お気に入りに追加]メニューで、[インポートとエクスポート...]を選択します。
- [ファイルにエクスポート]を選択してから、[次へ]を選択します。
- オプションのチェックリストで、[お気に入り]を選択し、[次へ]を選択します。
IEのお気に入りをWindows7からWindows10に転送するにはどうすればよいですか?
Windows 7IEのお気に入りをWindows10に転送するにはどうすればよいですか?
- Windows7PCに移動します。
- InternetExplorerブラウザを開きます。
- [お気に入り、フィード、履歴を表示]を選択します。 Alt+Cを押してお気に入りにアクセスすることもできます。
- [インポートとエクスポート]を選択します…。
- [ファイルにエクスポート]を選択します。
- [次へ]をクリックします。
- オプションのチェックリストで、[お気に入り]を選択します。
- [次へ]をクリックします。
7янв。 2020г。
Internet Explorerにお気に入りを保存できないのはなぜですか?
Internet Explorerの[お気に入り]セクションが機能しなくなると、お気に入りのWebサイトを保存できなくなります。場合によっては、既存のサイトにアクセスできなくなります。ほとんどの場合、問題は破損したファイルまたは古いファイルが原因です。
Internet Explorerで、[ファイル]メニューと[インポートとエクスポート]をクリックします。 [インポートとエクスポート]ウィンドウで、[次へ]をクリックします。 [お気に入りのエクスポート]をクリックして、[次へ]をクリックします。バックアップするフォルダを選択します。すべてのお気に入りをバックアップする場合は、お気に入りフォルダを強調表示したままにして、[次へ]をクリックします。
Windows 10に保存されているお気に入りはどこにありますか?
デフォルトでは、Windowsは個人のお気に入りフォルダをアカウントの%UserProfile%フォルダに保存します(例:「C:UsersBrink」)。このお気に入りフォルダ内のファイルを、ハードドライブ上の別の場所、別のドライブ、またはネットワーク上の別のコンピュータに保存する場所を変更できます。
インターネットのお気に入りをハードドライブに保存するにはどうすればよいですか?
お気に入りをエクスポートするコンピューターで、次の手順に従います。クリックしてInternetExplorerを開きます。 [お気に入り]ボタンをクリックし、[お気に入りに追加]ボタンの横にある矢印をクリックして、[インポートとエクスポート]をクリックします。 [設定のインポート/エクスポート]ダイアログボックスで、[ファイルにエクスポート]をクリックし、[次へ]をクリックします。
Internet Explorerでお気に入りを作成すると、ブラウザはそれらをWindowsユーザーディレクトリのお気に入りフォルダに保存します。
お気に入りリストをコピーするにはどうすればよいですか?
以前のバージョンの手順は少し異なる場合があります。
- エクスポートするお気に入りがあるコンピューターでInternetExplorerを開きます。
- キーボードのAltキーを押します。 …
- [ファイル]メニューをクリックして、[インポートとエクスポート...]を選択します。 …
- [インポート/エクスポート設定]ウィンドウで、[ファイルにエクスポート]をクリックして選択します。 …
- お気に入りを選択します。
Chromeに保存されているお気に入りはどこですか?
Google Chromeは、ブックマークとブックマークバックアップファイルをWindowsファイルシステムへの長いパスに保存します。ファイルの場所は、パス「AppDataLocalGoogleChromeUserDataDefault」のユーザーディレクトリにあります。何らかの理由でブックマークファイルを変更または削除する場合は、最初にGoogleChromeを終了する必要があります。
Internet Explorerを開き、画面を最小化します。次に、[お気に入り]タブに移動し、保存したお気に入りをデスクトップにドラッグします。お気に入りアイテムフォルダを取得したら、お気に入りを開いて、開いているかどうかを確認できます。
-
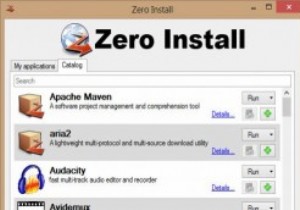 インストールせずにWindowsプログラムを実行する
インストールせずにWindowsプログラムを実行するインストールされているすべてのプログラムを常に監視し、各プログラムの新しいバージョンが利用可能かどうかを確認する必要があるため、コンピューターを最新の状態に保つことは面倒な作業になる可能性があります。この記事では、別の種類のソフトウェアインストールシステムについて説明します。このシステムを使用すると、最初にインストールせずにWindowsプログラムを実行できるようになります。また、アプリはパブリッシャーが更新すると自動的に更新されるため、定期的に更新する必要はありません。 Zero Installは、分散型のクロスプラットフォームソフトウェアインストールシステムであり、開発者は自分のWebサ
-
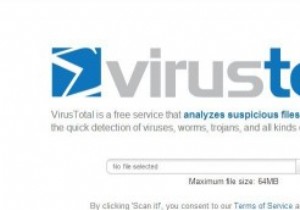 デスクトップから直接ウイルスのファイルをスキャンする
デスクトップから直接ウイルスのファイルをスキャンするファイルが悪意のあるものであるかどうかを確認する最も簡単な方法の1つは、ファイルをVirusTotalにアップロードし、ファイルを分析することです。さらに簡単にするために、Phrozensoft VirusTotal Uploaderを使用すると、ブラウザを開いてVirusTotal Webサイトをロードし、ファイルをアップロードするプロセスを経ることなく、デスクトップから直接ファイルのウイルスをスキャンできます。ファイルをアプリにドラッグアンドドロップするだけで、VirusTotalに自動的にアップロードされ、分析結果が取得されます。 PhrozensoftVirusTotalUpload
-
 Windows8でサインイン画面の色を変更する方法
Windows8でサインイン画面の色を変更する方法レジストリを編集せずに、Windows 8のサインイン画面の色を確認する簡単な方法をお探しですか?レジストリの調整方法を使用しても問題はありませんが、誰もがそれを快適に行えるわけではありません。レジストリの編集は、特に1つの小さなミスがコンピュータ全体を台無しにする可能性があるため、かなり威圧的になる可能性があります。 幸い、サインイン画面の色を変更したいという理由だけで、コンピュータを危険にさらす必要はありません。代わりに、WinAeroのログイン画面カラーチェンジャーをダウンロードして使用できます。これは、名前のとおり、Windows8のサインイン画面の色を変更する非常にシンプルなツール
