Windows 10でフォルダーをパスワードで保護することはできますか?
残念ながら、Windows 10には組み込み機能としてパスワード保護が付属していません。つまり、サードパーティのソフトウェアを使用する必要があります。 WinRarは、32ビットおよび64ビットバージョンのWebサイトから無料で入手できるファイル圧縮および暗号化ツールです。
フォルダにパスワードを設定できますか?
保護したいフォルダを見つけて選択し、「開く」をクリックします。 [画像形式]ドロップダウンで、[読み取り/書き込み]を選択します。 [暗号化]メニューで、使用する暗号化プロトコルを選択します。フォルダに使用するパスワードを入力してください。
フォルダをパスワードで保護できないのはなぜですか?
ファイルまたはフォルダを右クリックして[プロパティ]を選択し、[詳細設定]に移動して、[コンテンツを暗号化してデータを保護する]チェックボックスをオンにするだけです。 …ですから、離れるたびにコンピュータをロックするかログオフするようにしてください。そうしないと、暗号化によって誰も停止しません。
Windows 10でパスワードなしでフォルダーをパスワードで保護するにはどうすればよいですか?
Windows10でパスワードを使用してフォルダをロックする方法
- 保護するファイルが置かれているフォルダ内を右クリックします。非表示にするフォルダーは、デスクトップ上にある場合もあります。 …
- コンテキストメニューから[新規]を選択します。
- 「テキストドキュメント」をクリックします。
- Enterキーを押します。 …
- テキストファイルをダブルクリックして開きます。
19日。 2019г。
Windows 10ホームのフォルダーをパスワードで保護するにはどうすればよいですか?
Windows10のファイルとフォルダーをパスワードで保護する
- ファイルエクスプローラーを使用して、パスワードで保護するファイルまたはフォルダーを右クリックします。
- コンテキストメニューの下部にある[プロパティ]をクリックします。
- [詳細設定]をクリックします…
- [コンテンツを暗号化してデータを保護する]を選択し、[適用]をクリックします。
1日。 2018г。
- 画面を上から下にスワイプし、[設定]をタップします。
- 生体認証とセキュリティをタップします。
- [セキュアフォルダ]をタップします。
デスクトップ上のフォルダをパスワードで保護するにはどうすればよいですか?
フォルダをパスワードで保護する
- Windowsエクスプローラーで、パスワードで保護するフォルダーに移動します。フォルダを右クリックします。
- メニューから[プロパティ]を選択します。表示されるダイアログで、[全般]タブをクリックします。
- [詳細設定]ボタンをクリックし、[コンテンツを暗号化してデータを保護する]を選択します。 …
- フォルダをダブルクリックして、アクセスできることを確認します。
プログラム内のフォルダをパスワードで保護するにはどうすればよいですか?
Windowsでフォルダをパスワードで保護するための8つのツール
- ダウンロード:LocK-A-FoLdeR。
- ダウンロード:フォルダガード。
- ダウンロード:Kakasoftフォルダープロテクター。
- ダウンロード:FolderLockLite。
- ダウンロード:保護されたフォルダ。
- ダウンロード:BitdefenderTotalSecurity。
- ダウンロード:ESETSmartSecurity。
- ダウンロード:KasperskyTotalSecurity。
フォルダを暗号化するとどうなりますか?
Windowsでファイルとフォルダーを暗号化すると、許可されていないユーザーがデータを読み取れなくなります。正しいパスワードまたは復号化キーを持っている人だけが、データを再び読み取り可能にすることができます。この記事では、Windowsユーザーがデバイスとデバイスに保存されているデータを暗号化するために利用できるいくつかの方法について説明します。
Windows 10でファイルを暗号化できないのはなぜですか?
ユーザーによると、Windows 10 PCでフォルダーの暗号化オプションがグレー表示されている場合は、必要なサービスが実行されていない可能性があります。ファイルの暗号化は暗号化ファイルシステム(EFS)サービスに依存しており、この問題を解決するには、次の手順を実行する必要があります。Windowsキー+Rを押してサービスを入力します。
BitLockerを使用せずにWindows10でドライブをロックするにはどうすればよいですか?
Windows 10 HomeにはBitLockerが含まれていませんが、「デバイス暗号化」を使用してファイルを保護できます。
…
デバイス暗号化を有効にする
- 設定を開きます。
- [更新とセキュリティ]をクリックします。
- [デバイスの暗号化]をクリックします。 …
- [デバイスの暗号化]セクションで、[オンにする]ボタンをクリックします。
23日。 2019г。
Windowsでフォルダをパスワードで保護できますか?
Windows 7、8、または10でファイルまたはフォルダーを暗号化するには、次の手順に従います。暗号化するフォルダー/ファイルに移動します。 [コンテンツを暗号化してデータを保護する]をオンにします。 [OK]、[適用]の順にクリックします。
-
 Windows10の設定アプリから「ヒント」を削除する方法
Windows10の設定アプリから「ヒント」を削除する方法Windows 10 Fall Creatorsアップデート(v1709)以降、設定アプリのすべてのページの右側に新しいヒントセクションがあります。通常、これらのヒントは、その特定のセクションまたは設定が、基本的な詳細と構成手順を含む公式のMicrosoftヘルプページへのリンクで何をするかを示します。 設定アプリの一部のセクションには、ビデオチュートリアルも含まれています。設定アプリを開くたびに動画が自動的に再生されるわけではありませんが、インターネットから直接ストリーミングされます。 完全な初心者でない限り、これらのヒントを頻繁に使用することはありません。 Windows1
-
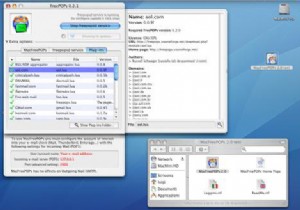 WebメールをPOP&RSSリーダーツールにダウンロードする
WebメールをPOP&RSSリーダーツールにダウンロードするFreePOPsは、他のいくつかの機能の中でも、POP3プロトコルを利用して無料のWebベースのメールにアクセスできるWebメールツールです。このアプリケーションは、Windows Live Hotmail、Yahoo!を含むがこれらに限定されない数十のサービス用のモジュールを搭載しています。メール、Gmail、AOLメールなど! FreePOPsを使用すると、任意の電子メールクライアントでPOPを介してさまざまなリソースやサービスにアクセスできます。 FreePOPは、Webベースのインターフェイスと選択した電子メールプログラム(Microsoft Outlookなど)の間でデータを転送す
-
 応答しないWindows11タスクバーを修正する方法
応答しないWindows11タスクバーを修正する方法Windows 11は多くの改善をもたらしますが、そのタスクバーはWindows 10よりもダウングレードされているだけでなく、タスクバーが消えたり、空白に見えたり、応答しなくなったりするなどの問題が発生する傾向があります。タスクバーに関連する問題が何であれ、次の解決策は、Windows11タスクバーが機能しない問題を修正するのに役立ちます。 1。タスクバーサービスを再起動する 最初に行う必要があるのは、タスクマネージャーでWindowsエクスプローラーを再起動してタスクバーサービスを再起動することです。 Windowsエクスプローラーは、ファイルエクスプローラー、タスクバー、およびスター
