Windows 7で管理者名を変更するにはどうすればよいですか?
「ユーザー」オプションをクリックします。 「管理者」オプションを選択し、それを右クリックしてダイアログボックスを開きます。 [名前の変更]オプションを選択して 管理者の名前を変更します。好みの名前を入力したら、Enterキーを押すと、完了です!
コンピューターの管理者を変更するにはどうすればよいですか?
設定を使用してWindows10で管理者を変更する方法
- Windowsの[スタート]ボタンをクリックします。 …
- 次に、[設定]をクリックします。 …
- 次に、[アカウント]を選択します。
- ファミリーと他のユーザーを選択します。 …
- [その他のユーザー]パネルでユーザーアカウントをクリックします。
- 次に、[アカウントタイプの変更]を選択します。 …
- [アカウントタイプの変更]ドロップダウンで[管理者]を選択します。
管理者アカウントはすべてのWindows10に存在するため デスクトップ版(Home、Pro、Enterprise、Education)では、アカウントの名前を変更すると、攻撃者がこのユーザー名とパスワードの組み合わせを推測するのが少し難しくなります。
[グループポリシー]タブをクリックし、目的のグループポリシーオブジェクトをクリックして、[編集]をクリックします。 [コンピューターの構成]、[Windowsの設定]、[セキュリティの設定]、[ローカルポリシー]の順に展開し、[セキュリティのオプション]をクリックします。右側のペインで、[アカウント]をダブルクリックします :管理者アカウントの名前を変更します。
Windows 10で管理者フォルダーの名前を変更するにはどうすればよいですか?
レジストリ内のWindows10ユーザーフォルダー名を変更する
- 管理者モードでコマンドプロンプトを開きます。
- wmic useraccount list fullと入力し、Enterキーを押します。 …
- CD c:usersと入力して既存のアカウントの名前を変更してから、[YourOldAccountName][NewAccountName]の名前を変更します。 …
- Regeditを開き、HKEY_LOCAL_MACHINESOFTWAREMicrosoftWindowsに移動します。
Windows 10で管理者パスワードを削除するにはどうすればよいですか?
ステップ2:以下のステップに従って、ユーザープロファイルを削除します。
- キーボードのWindowsロゴ+Xキーを押し、コンテキストメニューからコマンドプロンプト(管理者)を選択します。
- プロンプトが表示されたら管理者パスワードを入力し、[OK]をクリックします。
- ネットユーザーを入力してEnterキーを押します。 …
- 次に、net user accname / delと入力し、Enterキーを押します。
自分のコンピューターの管理者を確認するにはどうすればよいですか?
方法1:コントロールパネルで管理者権限を確認する
コントロールパネルを開き、[ユーザーアカウント]>[ユーザーアカウント]に移動します。 2.これで、現在ログオンしているユーザーアカウントが右側に表示されます。アカウントに管理者権限がある場合は、アカウント名の下に「管理者」という単語が表示されます。 。
自分のコンピューターの管理者になるにはどうすればよいですか?
コンピューター管理
- [スタート]メニューを開きます。
- 「コンピュータ」を右クリックします。ポップアップメニューから「管理」を選択して、「コンピュータの管理」ウィンドウを開きます。
- 左側のペインで[ローカルユーザーとグループ]の横にある矢印をクリックします。
- 「ユーザー」フォルダをダブルクリックします。
- 中央のリストで[管理者]をクリックします。
ローカル管理者アカウントの名前がコンピューターで変更されているかどうかを確認するにはどうすればよいですか?
ご覧のとおり、文字列の最初の6文字がS-1-5-に等しいかどうか、および最後の4文字が-500に等しいかどうかを確認するだけです。 。その場合は、ローカル管理者アカウントが見つかり、アカウント名をエコーします。
ドメイン管理者アカウントを無効にする必要がありますか?
組み込みの管理者は、基本的にセットアップおよび障害復旧アカウントです。セットアップ中およびマシンをドメインに参加させるために使用する必要があります。その後、二度と使用しないでください 、無効にします。 …他のユーザーが組み込みの管理者アカウントを使用できるようにすると、他のユーザーが行っていることを監査する機能がすべて失われます。
Windowsローカルアカウントの名前を変更するにはどうすればよいですか?
ユーザーアカウントでアカウント名を変更する
- コントロールパネルを開きます。
- [ユーザーアカウント]セクションで、[アカウントの種類の変更]オプションをクリックします。 …
- ローカルアカウントを選択して名前を変更します。 …
- [アカウント名の変更]オプションをクリックします。 …
- サインイン画面で新しいアカウント名を確認します。 …
- [名前の変更]ボタンをクリックします。
-
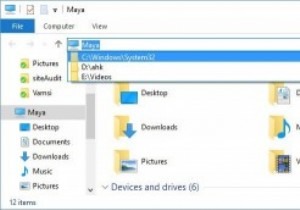 WindowsでWindowsエクスプローラのアドレスバーの履歴を削除する方法
WindowsでWindowsエクスプローラのアドレスバーの履歴を削除する方法ご存知のように、ブラウザは閲覧履歴を追跡し、アドレスバーに入力するときに頻繁にアクセスするWebサイトのURLを入力するのに役立ちます。 Webブラウザーの場合と同様に、Windowsエクスプローラーも頻繁に開くフォルダーを追跡するため、フォルダー間を簡単に移動できます。 実際、ファイルエクスプローラーを開いて、アドレスバーにある小さな下矢印アイコンをクリックすると、頻繁にアクセスしたすべてのフォルダーが表示されます。そのドロップダウンメニューを使用して、お気に入りのフォルダに簡単に移動できます。これが気に入らない場合、またはファイルエクスプローラーのアドレスバーの履歴を削除したい場合は、い
-
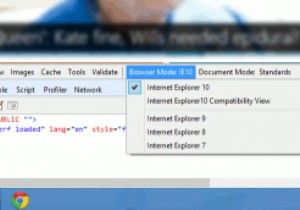 Internet Explorer10でIE7、8、および9モードでWebサイトを表示する方法
Internet Explorer10でIE7、8、および9モードでWebサイトを表示する方法Web開発者の場合、WebサイトをInternet Explorer 7および8と互換性があるようにすることは、非常に苛立たしい経験であることがわかります。Webサイトは他のブラウザーでは問題なく表示される場合がありますが、InternetExplorerブラウザーでテストすると状況が変わり始めます。彼らがいるはずの場所から。 Internet Explorer 10では、ブラウザーを物理的に所有していなくても、IE 7、8、および9モードでWebサイトを簡単にテストできます。 1.コンピューターでInternetExplorer10を開き、テストするWebサイトを読み込みます。 F12キ
-
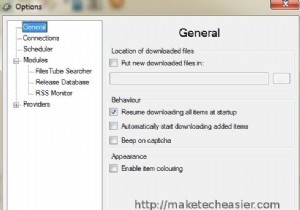 MDownloader:ファイル共有サービスからのファイルのダウンロードが簡単
MDownloader:ファイル共有サービスからのファイルのダウンロードが簡単ファイル共有サービスを定期的に使用している人は、これらのサービスからファイルをダウンロードすることが非常に困難な作業になる可能性があることをよく知っています。しかし、私たちのほとんどは、この「嫌いですが、必要です 」のような関係であり、自由になることはできません。 幸いなことに、他の人は私たちと同じように問題を嫌い、多くの人が解決策を考え出しました。面倒を克服するために特別に構築されたダウンロードマネージャーがいくつかあります。 しかし、オプションを持つことは決して悪いことではありません。 Windowsユーザーは、ファイル共有サービスからの手間のかからないダウンロードの代わりにMDown
