Windows 7での名前変更のショートカットは何ですか?
Windowsでは、ファイルを選択してF2キーを押すと、コンテキストメニューを経由せずにファイルの名前をすぐに変更できます。一見すると、このショートカットはかなり基本的なように見えます。
名前を変更するためのキーボードショートカットはありますか?
n –ファイル/フォルダの名前を変更します
ファイルを選択したら、nキーを押すだけで、名前変更ウィンドウが自動的に開きます。
ファイルの名前を変更するためのショートカットは何ですか?
矢印キーでファイルまたはフォルダを選択するか、名前の入力を開始します。ファイルを選択したら、F2キーを押してファイル名を強調表示します。新しい名前を入力したら、Enterキーを押して新しい名前を保存します。
Windows 7でファイルの名前を変更するにはどうすればよいですか?
単一のファイルまたはフォルダーの名前を変更するのが最も簡単な操作です。マウスでファイルを右クリックし、ドロップダウンメニューで[名前の変更]コマンドを選択します。ファイル名の代わりに編集ボックスが表示されます。この編集ボックスを使用して、ファイルの名前を編集できます。
コピー、貼り付け、およびその他の一般的なキーボードショートカット
| このキーを押してください | これを行うには |
|---|---|
| Windowsロゴキー+L | PCをロックします。 |
| Windowsロゴキー+D | デスクトップを表示および非表示にします。 |
| F2 | 選択したアイテムの名前を変更します。 |
| F3 | ファイルエクスプローラーでファイルまたはフォルダーを検索します。 |
ズームで名前を変更するにはどうすればよいですか?
ズーム会議に入った後に名前を変更するには、ズームウィンドウの上部にある「参加者」ボタンをクリックします。 2.)次に、ズームウィンドウの右側にある「参加者」リストで自分の名前の上にマウスを置きます。 「名前の変更」をクリックします。
Wordドキュメントの名前を変更できないのはなぜですか?
名前を変更するドキュメントがWordに読み込まれていないことを確認してください。 (ロードされている場合は閉じます。)…Word2013およびWord2016では、リボンの[ファイル]タブを表示し、[開く]をクリックして、[参照]をクリックします。)ダイアログボックスに含まれるファイルのリストで、右クリックします。名前を変更したいもの。
ファイルの名前を変更する最速の方法は何ですか?
まず、ファイルエクスプローラーを開き、名前を変更するファイルが含まれているフォルダーを参照します。最初のファイルを選択してから、キーボードのF2を押します。この名前変更ショートカットキーは、目的の結果に応じて、名前変更プロセスを高速化するため、またはファイルのバッチの名前を一度に変更するための両方に使用できます。
Windows 10でファイルの名前を変更できないのはなぜですか?
Windows 10の名前変更フォルダが指定されたファイルを見つけることができません–この問題は、ウイルス対策ソフトウェアまたはその設定が原因で発生する可能性があります。これを修正するには、ウイルス対策の設定を確認するか、別のウイルス対策ソリューションに切り替えることを検討してください。
フォルダの名前を自動的に変更するにはどうすればよいですか?
複数のファイルの名前を一度に変更する
- ファイルエクスプローラーを開きます。
- ファイルのあるフォルダを参照して、名前を変更します。
- [表示]タブをクリックします。
- 詳細ビューを選択します。出典:WindowsCentral。
- [ホーム]タブをクリックします。
- [すべて選択]ボタンをクリックします。 …
- [ホーム]タブから[名前の変更]ボタンをクリックします。
- 新しいファイル名を入力してEnterキーを押します。
2つのфевр。 2021年。
Windows 7でロックされたフォルダーの名前を変更するにはどうすればよいですか?
Windows 7でユーザーフォルダの名前を変更するステップバイステップ:
- コンピューターからログオフしてから、新しく作成したアカウントでログインします。
- Windowsエクスプローラーを開き、C:usersに移動します。
- 名前を変更するフォルダーを右クリックして、Windows7にログインするときに使用する新しいユーザープロファイルと同じ名前に変更します。
6окт。 2011年。
Windows 7でユーザーフォルダーの名前を変更するにはどうすればよいですか?
1つの回答
- ユーザーアカウント名を変更します。
- コントロールパネルのWindowsで、ユーザーアカウント名のリンクをクリックします。
- プロフィール写真の下のボックスに新しいユーザーアカウントを入力し、[名前の変更]ボタンをクリックします。
- 次のステップは、フォルダプロファイルを変更することです。
5サント。 2018г。
Windows 7でファイルの名前を一括変更するにはどうすればよいですか?
名前を変更するすべてのファイルを選択します(ShiftキーまたはCtrlキーを使用して複数のファイルを選択します)。この場合、すべてのファイルを選択します。リストの最初のファイルを右クリックし、コンテキストメニューから[名前の変更]を選択します。ファイルの新しい名前を入力し、括弧内に数字の1を入力して、Enterキーを押します。
Alt F4とは何ですか?
Alt + F4は、現在アクティブなウィンドウを閉じるために最もよく使用されるキーボードショートカットです。たとえば、コンピュータのブラウザでこのページを読んでいるときにキーボードショートカットを押すと、ブラウザウィンドウと開いているすべてのタブが閉じます。 …コンピュータのキーボードショートカット。
F1からF12キーの機能は何ですか?
ファンクションキーまたはFキーは、キーボードの上部に並んでおり、F1からF12のラベルが付いています。これらのキーはショートカットとして機能し、ファイルの保存、データの印刷、ページの更新などの特定の機能を実行します。たとえば、F1キーは、多くのプログラムでデフォルトのヘルプキーとしてよく使用されます。
20個のショートカットキーは何ですか?
基本的なコンピューターのショートカットキーのリスト:
- 現在のプログラムのAlt+F-ファイルメニューオプション。
- Alt+E-現在のプログラムのオプションを編集します。
- F1-ユニバーサルヘルプ(あらゆる種類のプログラム用)。
- Ctrl+A-すべてのテキストを選択します。
- Ctrl+X-選択したアイテムを切り取ります。
- Ctrl + Del–選択したアイテムをカットします。
- Ctrl+C-選択したアイテムをコピーします。
17分。 2019г。
-
 WindowsVistaサポートを終了するために知っておくべきこと
WindowsVistaサポートを終了するために知っておくべきことWindows Vistaを実行するコンピューターを所有または使用していますか?かなり古いオペレーティングシステムになり始めていますが、それでも日常生活の要求に対しては十分に機能します。そのため、仕事や遊びをVistaOSに依存している人もいます。 残念ながら、2017年4月11日に、MicrosoftはWindowsVistaのサポートを完全に停止します。これは、Vistaの「メインストリームサポート」と呼ばれるものの提供を停止してから5年後のことです。これには、ユーザーへの無料のインシデントサポートが含まれます。ただし、主流のサポートが終了した後も、MicrosoftがVistaをサポー
-
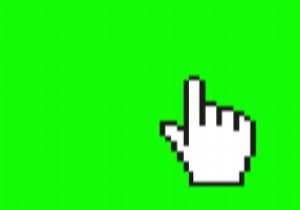 Windows10でマウスポインティングの精度を向上させる方法
Windows10でマウスポインティングの精度を向上させる方法マウスポインタの動きに影響を与える要因やオプションはたくさんあり、これらのオプションのいくつかは設定の奥深くに隠されています。デザイン作業、ゲーム、またはスクリーンショットの撮影のいずれの場合でも、マウスを正確に動かして目的のピクセルを選択するのは難しいことがよくあります。ただし、マウスのポインティング精度を向上させる方法はいくつかあります。このチュートリアルでは、マウス設定を微調整することでマウスポインティングの精度を高める方法を説明します。 [ポインタ精度の向上]を[オン]または[オフ]に切り替えます Enhance Pointer Precisionは、マウスアクセラレーション機能です
-
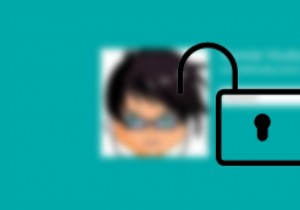 Windows8コンピューターに自動的にログインする方法
Windows8コンピューターに自動的にログインする方法Windowsコンピュータをパスワードで保護することは、オンラインおよびオフラインの侵入者から安全に保つために重要ですが、Windowsコンピュータにログインしようとするたびにパスワードを入力することは、イライラして時間がかかる場合があります。ただし、ユーザーアカウントのパスワードを削除するだけでは不十分です。これにより、Windowsユーザーアカウント制御(UAC)によって提供されるセキュリティが無効になります。 したがって、シングルユーザーPCを使用していて、この問題を回避する方法を探している場合は、Windowsアカウントのパスワードによって提供される追加のセキュリティを失うことなく、
