Windows 10でrundllエラーを修正するにはどうすればよいですか?
Windows 10には、ボリュームOSD機能を制御するための設定がいくつかあり、それらのいずれも無効にすることはできません。 [設定]>[アクセスのしやすさ]>[その他のオプション]で、[通知を表示する]設定を調整し、画面に表示される期間とその他の通知を制御できます。
方法3:起動RunDLLエラーを手動で削除する
- キーボードのWindowsキー+Rを押して、[実行]ダイアログボックスを開きます。 …
- レジストリエディタで、Ctrl+Fを押して検索機能を起動します。 …
- クエリが完了したら、不足しているDLLファイルに関連付けられているすべてのレジストリエントリを体系的に削除し、レジストリエディタを閉じます。
「zippy32/uDLLNAME」と入力します コマンドプロンプトで、「DLLNAME」を角かっこなしで実際のDLL名に置き換えます。 Enterキーを押します。これで、DLLファイルはシステムで実行されなくなります。
Windows 10でDLLファイルを開くにはどうすればよいですか?
DLLをEXEとして実行する方法
- [スタート]ボタンを押して、[ファイル名を指定して実行]をクリックします。
- 「実行」ダイアログボックスに「cmd」の文字を入力します。画面にコマンドプロンプトウィンドウが表示されます。
- このコマンドラインをコマンドプロンプトウィンドウ「RUNDLL」に入力します。 EXE 、 "。です。 …
- 「Enter」を押して、DLLをEXEとして実行します。ヒント。
RunDLLエラーとは何ですか?
RunDLLの「エラーの読み込み中…」メッセージは通常、。のときに発生します。 レジストリの起動時またはスケジュールされたタスクとして実行するように設定されたdllファイルが削除されました 。 Windowsはこのファイルを読み込もうとしていますが、ウイルス対策またはマルウェア対策のスキャン中にファイルが削除された可能性が高いため、ファイルを見つけることができません。
RunDLLを修正するには、パラメータの開始時に問題が発生しましたが、正しくありませんか?
誤動作しているアプリケーションをアンインストールしてから再インストールすると、DLLエラーを修正できることがよくあります。 DLLファイルは、大きなアプリケーションが機能するために必要な小さなプログラムなので、新しいアプリケーションのインストールからやり直します。 DISMが機能しなかったため、 sfc/scannowを実行してみてください 。このコマンドは、破損したファイルを修正することもできます。
Windows 7でrundllエラーを削除するにはどうすればよいですか?
この手順を正しく実行するには、以下の手順に従ってください:
- Windowsキー+Rを押して[実行]ボックスを起動します。
- 「services」と入力します。 msc」と入力し、Enterキーを押します。
- Dllエラーに関連するプロセスを右クリックし、[停止]をクリックしてプロセスを停止します。
- [サービス]ウィンドウを閉じます。
不足しているDLLを修正するにはどうすればよいですか?
DLLの「見つかりません」および「欠落」エラーを修正する方法
- コンピューターを再起動します。 …
- 削除したDLLファイルをごみ箱から復元します。 …
- 無料のファイル回復プログラムで削除されたDLLファイルを回復します。 …
- システム全体のウイルス/マルウェアスキャンを実行します。 …
- システムの復元を使用して、最近のシステム変更を元に戻します。
.DLLファイルを実行するにはどうすればよいですか?
[スタート]>[すべてのプログラム]>[アクセサリ]をクリックし、[コマンドプロンプト]を右クリックして[管理者として実行]を選択するか、検索ボックスに「CMD」と入力し、結果にcmd.exeが表示されたら、cmd.exeを右クリックして[ 「管理者として実行」コマンドプロンプトで、次のように入力します。 REGSVR32“ DLLファイルへのパス」
Printui DLLエラーを修正するにはどうすればよいですか?
コンピュータのDLLエラー:
- PRINTUIを修復します。 DLLが自動的にエラーになります。
- PRINTUIをダウンロードします。 DLLを手動で。
- PRINTUIを登録します。 DLLファイル。
- システムファイルチェッカーを実行してPRINTUIを修正します。 DLLエラー。
- コンピューターをスキャンしてマルウェアを検出します。
- システムの復元を実行して、破損したPRINTUIを修正します。 DLLファイル。
Hpstatusbl DLLエラーを修正するにはどうすればよいですか?
再インストール プログラムがこの問題を修正する場合があります。 hpstatusbl。 dllがWindowsで実行するように設計されていないか、エラーが含まれています。元のインストールメディアを使用してプログラムを再インストールするか、システム管理者またはソフトウェアベンダーにサポートを依頼してください。
DLLファイルを削除しても安全ですか?
dllファイルは、インストール中にソフトウェアプログラムによってインストールされます。これらのファイルには、プログラムの操作方法を指示するコードが含まれています。削除した場合。 dllファイルプログラムが正しく動作しない場合があります。 これらのファイルは削除しないことをお勧めします コンピュータの適切な機能に深刻な問題を引き起こす可能性があるためです。
Windows 10でDLLを手動で登録するにはどうすればよいですか?
Windowsで32ビットまたは64ビットのDLLを登録する
- ステップ1:最初に[スタート]、次に[実行]をクリックします。
- ステップ2:DLLファイルを登録するために必要なのは、zippy32コマンドを入力し、その後にDLLファイルのパスを入力することだけです。
- ステップ3:[OK]をクリックすると、DLLが正常に登録されたことを示す確認メッセージが表示されます。
DLLファイルを実行できますか?
私が言いたいのは、できるDLLファイルは絶対に実行できないということです。 EXEまたはその他のプログラムを介してエントリポイントを提供することにより、コードを使用するだけです。 DLLを「実行」することはできません。他の回答で説明されているように、DLL内で関数を実行できます。
Windows 10のDLLファイルはどこに置くのですか?
不足しているものを見つけて追加する方法。 Windowsへのdllファイル
- 不足しているものを見つけます。 DLLDumpサイトのdllファイル。
- ファイルをダウンロードして、「C:WindowsSystem32」にコピーします
- [スタート]、[ファイル名を指定して実行]の順にクリックし、「zippy32name_of_dll」と入力します。 dll」をクリックし、Enterキーを押します。
-
 CompactGUIを使用してハードディスクスペースを解放する方法
CompactGUIを使用してハードディスクスペースを解放する方法HDDの容量を無料で増やす方法があったら素晴らしいと思いませんか?そうですね、ありますが、それは新しいことではありません。 MS-DOSの時代には、利用可能なストレージよりも多くのストレージを必要とする多くの人々が、DriveSpaceを使用してハードディスクドライブの内容を透過的に圧縮していました。今日では、安価で十分なストレージスペースを確保でき、そのような圧縮の練習はもう必要ありません。ただし、HDDスペースが不足していて、アップグレードにこれ以上の費用をかけたくない場合は、この「透過圧縮」がHDDスペースを解放するのに効果的であり、この作業に最適なツールはCompactGUIです。
-
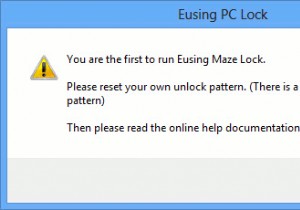 Windows8でAndroidのパターンロックセキュリティを使用する方法
Windows8でAndroidのパターンロックセキュリティを使用する方法パターンロックはAndroidに見られるセキュリティメカニズムであり、さまざまなドットを結合してパターンを形成し、画面のロックを解除できます。これで、Windows8のパターンロックセキュリティをサードパーティのアプリ呼び出しEnusingMazeLockでも使用できるようになりました。これは、Windows8を実行しているタッチベースのタブレットで特に便利です。 Maze Lockを使用すると、同じAndroidのパターンロックメカニズムを使用してWindows 8をロック/ロック解除できます。画面がロックされると、次のようになります。画面のロックを解除する前に、さまざまなドットを結合して事
-
 Windowsでコンテキストメニューを管理するための5つの無料ツール
Windowsでコンテキストメニューを管理するための5つの無料ツールほとんどすべてのオペレーティングシステムとアプリケーションで、コンテキストメニュー(マウスを右クリックするとポップアップするメニュー)は常に重要な機能であり、ユーザーには見落とされがちです。コンテキストメニューのない生活を想像してみてください。マウスを右クリックしてデスクトップ設定をすばやく変更したり、別のアプリケーションでフォルダを開いたりすることはできません。それはどれほど非生産的でしょうか?一方、デフォルトを受け入れるのではなく、コンテキストメニューを管理および編集できる場合は、効率と生産性をより高いレベルに向上させることができます。 Windowsでこれを実現する方法を見てみましょう。
