あなたは尋ねました:Android 11でアイコンを変更するにはどうすればよいですか?
Android 11でアプリのアイコンを変更できますか?
ホーム画面を長押しします。ホーム画面の設定をタップします。 「アイコンの形を変更」に移動し、任意のアイコンの形を選択します 。これにより、すべてのシステムとプレインストールされたベンダーアプリのアイコンの形が変わります。
Androidでアプリのアイコンを変更するにはどうすればよいですか?
アプリを開き、画面をタップします。アプリ、ショートカット、またはブックマークを選択します 変更したいアイコン。 [変更]をタップして別のアイコン(既存のアイコンまたは画像)を割り当て、[OK]をタップして終了します。必要に応じて、アプリの名前を変更することもできます。
カスタムアプリアイコンを作成するにはどうすればよいですか?
ショートカットアプリを開き、右上隅にあるプラス記号をタップします。
- 新しいショートカットを作成します。 …
- アプリを開くショートカットを作成します。 …
- アイコンを変更するアプリを選択する必要があります。 …
- ホーム画面にショートカットを追加すると、カスタム画像を選択できます。 …
- 名前と画像を選択して、「追加」します。
アイコンの色を変更するにはどうすればよいですか?
[設定]でアプリアイコンを変更します
- アプリのホームページで、[設定]をクリックします。
- [アプリのアイコンと色]で、[編集]をクリックします。
- [アプリの更新]ダイアログを使用して、別のアプリアイコンを選択します。リストから別の色を選択するか、必要な色の16進値を入力できます。
アイコンを通常の状態に戻すにはどうすればよいですか?
これらのアイコンを復元するには、次の手順に従います。
- デスクトップを右クリックして、[プロパティ]をクリックします。
- [デスクトップ]タブをクリックします。
- [デスクトップのカスタマイズ]をクリックします。
- [全般]タブをクリックしてから、デスクトップに配置するアイコンをクリックします。
- [OK]をクリックします。
ホーム画面のアイコンを変更するにはどうすればよいですか?
ホーム画面のアプリアイコンをカスタマイズする
- カスタマイズするアイコンを長押ししてから、アイコンを離します。アプリアイコンの右上隅に編集アイコンが表示されます。 …
- アプリアイコンをタップします(編集アイコンが表示されている間)。
- 使用可能なアイコンの選択肢から目的のアイコンデザインをタップしてから、[OK]をタップします。または。
Androidの色設定を変更するにはどうすればよいですか?
色補正
- デバイスの設定アプリを開きます。
- [アクセシビリティ]をタップしてから、[色補正]をタップします。
- [色補正を使用する]をオンにします。
- 修正モードを選択します:2型3色覚(赤緑)1型3色覚(赤緑)3型3色覚(青黄色)
- オプション:色補正ショートカットをオンにします。アクセシビリティのショートカットについて学びます。
Android 11でアプリの形状を変更するにはどうすればよいですか?
ステップ4:図形が表示されるまで、[次へ]ボタンをタップします。ステップ5:リストからアイコンの形(7つの形)を選択し、[次へ]をタップします。ステップ6:スタイル名を設定し、[適用]ボタンをタップします。次に、アプリドロワーまたはホーム画面に移動します 、ストックのAndroid11OSでアプリのアイコンの形の変化を確認できます。
iPhoneアイコンをカスタマイズできますか?
ホーム画面でアプリが使用する実際のアイコンを変更するオプションはありません。代わりに、ショートカットアプリを使用してアプリを開くショートカットを作成する必要があります。 。これにより、ショートカットごとにアイコンを選択できるようになり、アプリのアイコンを効果的に変更できます。
iPhoneアプリのアイコンをカスタマイズするにはどうすればよいですか?
iPhoneでのアプリアイコンの表示を変更する方法
- iPhoneでShortcutsアプリを開きます(すでにプリインストールされています)。
- 右上隅にあるプラスアイコンをタップします。
- [アクションの追加]を選択します。
- 検索バーに「アプリを開く」と入力し、[アプリを開く]アプリを選択します。
- [選択]をタップして、カスタマイズするアプリを選択します。
-
 Windows10で別のユーザーのレジストリを編集する方法
Windows10で別のユーザーのレジストリを編集する方法先日、抜け出せないと思っていたレジストリ型の穴を掘りました。ガイドを作成して、レジストリエディタ自体を含め、WindowsでSteam以外のプログラムを実行できないコマンドを作成しました。 私は困惑し、Windowsを再インストールするという厳しい現実に直面する準備ができていました。そして、メインアカウントのレジストリを別のアカウントから編集できることに気づきました。この記事では、私がどのようにそれを行ったかを紹介します。 微調整を行うアカウントは管理者である必要があります 最初に行うことは、変更を行うアカウントに管理者権限があり、アカウントが実際に存在することを確認することです。 (これ
-
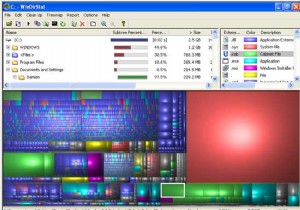 WinDirStatでハードドライブの使用状況を管理する
WinDirStatでハードドライブの使用状況を管理するWinDirStatは、WindowsOSのすべてのバリアント用のディスク統計ビューアおよびクリーンアップツールです。このオープンソースソフトウェアが他のソフトウェアと異なる点は、プログラム内で不要なファイルを削除できることです。ほとんどのディスク使用量アナライザーでは、ファイルサイズとそれが占有しているハードドライブの割合しか表示できませんが、WinDirStatではそれ以上のことを実行できます。 Windowsエクスプローラーに移動してファイルを見つけて削除する代わりに、プログラムで直接実行できるようになりました。 ほとんどのディスク使用量アナライザーは棒グラフと円グラフを使用して
-
 フォトライブラリをビデオに変換する方法
フォトライブラリをビデオに変換する方法家族旅行から戻ったときはいつでも、最初にデジタルカメラをコンピューターに接続し、すべての写真をハードドライブにコピーします。しかし、これらの写真に関して私が定期的に直面する問題の1つは、家族の他のメンバーが私のコンピューターで同じものを見ることを要求したときです。他の人が写真を見ている間、座って写真を1枚ずつ開く必要があるため、時間が無駄になります。 もう1つの問題は、家族の他のメンバーが私のラップトップの操作方法を知らず、私が家から離れているときはいつでも写真を見ることができないことです。 それから私は考えました。「待って、家族がテレビで見ることができるように、これらの写真をビデオとして
