外付けハードドライブからWindows7にファイルを転送するにはどうすればよいですか?
外付けハードドライブからファイルを取得するにはどうすればよいですか?
外付けハードドライブから削除されたファイルを回復するには:
- 外付けハードディスクをPCに接続します。
- WindowsまたはMac用のDiskDrillを起動します。
- リストからドライブを選択します。
- [失われたデータを検索]をクリックします。
- DiskDrillが取得できるプレビューファイル。
- 回復するファイルを選択し、[すべて回復]ボタンをクリックします。
7янв。 2020г。
USBからWindows7にファイルを転送するにはどうすればよいですか?
フラッシュドライブにファイルを残して、ファイルのバージョンをWindows 7 PCにコピーする場合は、コピーするファイルをクリックして、コピー先のフォルダーにドラッグします。既定では、Windows 7はドラッグしたファイルをコピーし、元のフォルダーに元のファイルをそのまま残します。
Windows 7で外付けハードドライブにアクセスするにはどうすればよいですか?
Windows 8または10でディスク管理を開くには、[スタート]ボタンを右クリックし、[ディスク管理]を選択します。 Windows 7では、Windows + Rを押して[実行]ダイアログを開き、diskmgmtと入力します。 mscを入力し、Enterキーを押します。ディスク管理ウィンドウでディスクのリストを調べて、外付けドライブを探します。
PCからWindows7にファイルを転送するにはどうすればよいですか?
ワイヤレス接続を使用しない場合も、はるかに高速です。人間的に可能な場合は、両方のコンピューターを同じルーターに接続します。
- Windows7にログオンしてPCにログオンします。 …
- ToPCとFromPC間の接続が機能していることを確認します。 …
- [PCへ]で、[スタート]→[はじめに]→[ファイルの転送]を選択します。 …
- [次へ]をクリックします。
損傷した外付けハードドライブからファイルを回復するにはどうすればよいですか?
フォーマットされたディスクまたは破損したディスクからデータを回復するには、次の手順を実行します。
- R-Studioを起動し、損傷したディスクを見つけます。 …
- 損傷したディスクをスキャンします。 …
- 検索結果を表示します。 …
- パーティションをダブルクリックして、その内容を参照します。 …
- 回復するファイルとフォルダにマークを付けます。 …
- ファイルをダブルクリックしてプレビューします。
外付けハードドライブにアクセスできないのはなぜですか?
ただし、場合によっては、ドライブをWindows PCまたはUSBポートを備えた別のデバイスに接続しても、外付けハードドライブが表示されないことがあります。この問題にはいくつかの原因が考えられます。外付けドライブのパーティションの問題、間違ったファイルシステムの使用、USBポートの停止、Windowsのドライバの問題などです。
Windows7からWindows10にファイルを転送できますか?
PCのバックアップと復元機能を使用して、お気に入りのすべてのファイルをWindows7PCからWindows10PCに移動できます。このオプションは、外部ストレージデバイスを使用できる場合に最適です。バックアップと復元を使用してファイルを移動する方法は次のとおりです。
USBからコンピューターにファイルを転送するにはどうすればよいですか?
USBまたはフラッシュドライブをコンピューターのUSBポートに挿入します。コンピューターから、転送するフォルダーを選択します。複数のフォルダを選択する場合は、ControlキーまたはCommandキーを押しながらクリックして、アイテムを選択します。フォルダを選択したら、右クリックして「コピー」を選択します。
Windows 7からフラッシュドライブに画像をダウンロードするにはどうすればよいですか?
コンピュータからUSBフラッシュドライブに画像を転送する方法
- USBフラッシュドライブをコンピューターの開いているUSBポートに接続します。 …
- Windowsサーチチャームを使用して「ファイルエクスプローラー」を起動します。 …
- フラッシュドライブをダブルクリックして開きます。 …
- 選択した写真をフラッシュドライブウィンドウにドラッグします。 …
- コピーが完了したら、フラッシュドライブを閉じます。
23日。 2017年。
外付けハードドライブがWindows7に表示されないのは、USBポートの故障、ハードドライブの破損、ドライバーの破損など、さまざまな問題が原因である可能性があります。…ドライブをUSBハブに接続する場合は、コンピューターに直接接続してみてください。一部のUSBハブは、外付けハードドライブが機能するのに十分な電力を供給しません。
コンピューターでUSBドライブを開くにはどうすればよいですか?
フラッシュドライブを接続するには:
- フラッシュドライブをコンピューターのUSBポートに挿入します。 …
- コンピュータの設定によっては、ダイアログボックスが表示される場合があります。 …
- ダイアログボックスが表示されない場合は、Windowsエクスプローラーを開き、ウィンドウの左側にあるフラッシュドライブを見つけて選択します。
Windowsがハードドライブを検出しないように修正するにはどうすればよいですか?
BIOSで検出されないハードディスクの2つのクイックフィックス
- 最初にPCをシャットダウンします。
- コンピュータのケースを開き、ドライバーですべてのネジを外します。
- Windows BIOSで認識されないハードドライブを取り外し、ATAまたはSATAケーブルとその電源ケーブルを取り外します。
20февр。 2021年。
イーサネットケーブルを使用してPC間でファイルを転送するにはどうすればよいですか?
- Windows7PCを構成します。 Windows7PCに移動します。スタートを押します。コントロールパネルに移動します。 …
- 共有できるファイルを定義します。共有するフォルダを選択します。それを右クリックして、[プロパティ]を選択します。 …
- Windows10PCを構成します。 Windows10PCに移動します。スタートを押します。
3янв。 2020г。
Windows 10には簡単な転送がありますか?
ただし、MicrosoftはLaplinkと提携して、PCmover Expressを提供しています。これは、選択したファイルやフォルダーなどを古いWindowsPCから新しいWindows10PCに転送するためのツールです。
USBケーブルを使用して、あるコンピューターから別のコンピューターにデータを転送できますか?
USBケーブルは、Microsoftオペレーティングシステムを使用して、あるコンピューターから別のコンピューターにデータを転送するために使用できます。別のコンピューターに転送するために最初にデータをアップロードするために外部デバイスを必要としないため、時間を節約できます。 USBデータ転送は、ワイヤレスネットワークを介したデータ転送よりも高速です。
-
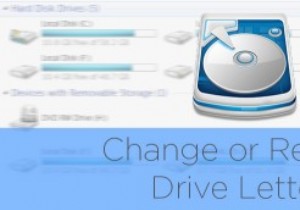 Diskpartを使用してWindowsでドライブ文字を削除して割り当てる方法
Diskpartを使用してWindowsでドライブ文字を削除して割り当てる方法Diskpartは、WindowsXPで最初に登場した最も強力なWindowsコマンドラインユーティリティの1つです。 Diskpartは、主にWindows管理者が、パーティション管理、フォーマット、作成、サイズ変更、コンピューターに接続されているハードディスクやその他のリムーバブルディスクに関する詳細情報の取得などのタスクを管理するために使用します。 Windowsにはディスクの管理ユーティリティと呼ばれるGUIアプリケーションが組み込まれていますが、Diskpartははるかに柔軟性があり、RAIDなどの高度な機能を設定する必要があるサーバー環境でうまく機能します。 注: この投稿は初心
-
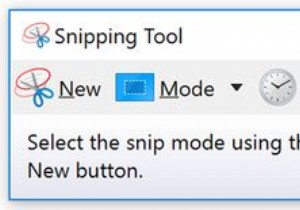 Windowsのスクリーンショット用の30以上の気の利いたSnippingToolショートカット
Windowsのスクリーンショット用の30以上の気の利いたSnippingToolショートカットSnipping Toolは見過ごされがちですが、長い間Windowsの一部であった便利なアプリです。ベルやホイッスルはそれほど多くありませんが、コンピューターでスクリーンショットを取得するための便利で迅速な方法です。 Snipping Toolのキーボードショートカットを使用すると、そのプロセスをさらに高速化できます。 スニッピングツールのショートカットを作成する スタートメニューからSnippingToolを検索し、タスクバーに固定するのは簡単です。ただし、より便利なように、独自のSnippingToolホットキーを簡単に作成できます。知っておく必要のあるすべてのカスタムWindowsキ
-
 Microsoftアカウントを使用してWindows10のスクリーンタイムを制限する方法
Microsoftアカウントを使用してWindows10のスクリーンタイムを制限する方法Windowsでスクリーンタイムを制限するのは想像以上に簡単です。必要なのはMicrosoftアカウントだけです。 Microsoftには、子供を含むすべての家族アカウントを含む家族グループを作成するオプションがあります。そこから、お子様のデバイスに実際に制限を設定できます。深夜や仕事で忙しいときにデバイスの使用を心配する代わりに、お子様は設定した時間内にのみデバイスを使用できます。 スクリーンタイムの制限 お子様のスクリーンタイムを常に監視することは困難です。彼らはあなたが就寝した後やあなたが仕事をしている間、簡単にコンピュータを使うことができます。ただし、多くのペアレンタルコントロールア
