Windows 7でCPU使用率を確認するにはどうすればよいですか?
CPU Windows 7を確認するにはどうすればよいですか?
CPU速度を確認するには、Windows 7およびVistaで、[開始]をクリックします。検索ボックスに、msinfo32と入力します。 Windows XPでは、[スタート]メニューから[ファイル名を指定して実行...]を選択し、msinfo32と入力します。コンピュータのCPU速度が「プロセッサ」の説明に表示されます。
CPU使用率を確認するにはどうすればよいですか?
CPU使用率を確認する方法
- タスクマネージャを起動します。 Ctrl、Alt、およびDeleteボタンをすべて同時に押します。 …
- 「タスクマネージャの起動」を選択します。これにより、タスクマネージャプログラムウィンドウが開きます。
- 「パフォーマンス」タブをクリックします。この画面では、最初のボックスにCPU使用率が表示されます。
WindowsでCPU使用率を確認するにはどうすればよいですか?
WindowsでCPU使用率を確認するにはどうすればよいですか?コンピューターが使用しているCPUの割合を確認するには、 Windowsタスクマネージャー(Control + Shift + ESC)を開き、[パフォーマンス]タブをクリックします。 。
CPUとRAMを確認するにはどうすればよいですか?
デスクトップの左下隅にある[Windows]タブを右クリックします。 [システム]タブを選択します ポップアップメニュー。 「システム」とCPUの下には、コンピューターが動作しているRAMの量が表示されます。
Windows 7でコンピューターを高速化するにはどうすればよいですか?
Windows7を高速化する10の方法
- 1:不要なサービスを無効にします。 …
- 2:スタートアップアイテムの数を減らします。 …
- 3:ベンダーによってインストールされたブロートウェアを削除します。 …
- 4:ウイルスやスパイウェアをシステムに近づけないでください。 …
- 5:あなたの記憶をチェックしてください。 …
- 6:ソリッドステートに移行します。 …
- 7:電源設定がパフォーマンスを優先することを確認します。
CPU使用率を修正するにはどうすればよいですか?
Windows*10で高いCPU使用率を修正する方法の手順を見ていきましょう。
- 再起動します。最初のステップ:作業内容を保存してPCを再起動します。 …
- プロセスを終了または再開します。タスクマネージャを開きます(CTRL + SHIFT + ESCAPE)。 …
- ドライバーを更新します。 …
- マルウェアをスキャンします。 …
- 電源オプション。 …
- 特定のガイダンスをオンラインで検索します。 …
- Windowsの再インストール。
デスクトップのCPU使用率を確認するにはどうすればよいですか?
この記事の内容
- はじめに。
- 1デスクトップを右クリックして、[ガジェット]を選択します。
- 2 CPU Monitorガジェットをクリックして、デスクトップにドラッグします。
- 3 CPUモニターをより大きなサイズで表示するには、マウスをガジェットの上に置き、より大きなサイズのツールをクリックします。
CPU使用率をクリアするにはどうすればよいですか?
幸い、ビジネスPCのCPUリソースを解放する方法はいくつかあります。
- 無関係なプロセスを無効にします。 …
- 影響を受けるコンピューターのハードドライブを定期的に最適化します。 …
- 一度に多くのプログラムを実行しないでください。 …
- 従業員が使用していないプログラムを会社のコンピューターから削除します。
100 CPU使用率は悪いですか?
CPU使用率が約100%の場合、これは、コンピューターが容量よりも多くの作業を実行しようとしていることを意味します。 。これは通常は問題ありませんが、プログラムの速度が少し低下する可能性があることを意味します。 …プロセッサが100%で長時間実行されている場合、これによりコンピュータが煩わしく遅くなる可能性があります。
ほとんどのWindows7ユーザーは、PCとラップトップで100%のCPU使用率を経験しています。 …これは、「svhost.exe」と呼ばれるバックグラウンドサービスが原因です これは、大量のRAMを消費するPCで実行されます。
100 CPU使用率を修正するにはどうすればよいですか?
これらの修正を試してください
- 大量のCPUリソースを消費するプロセスを終了します。
- ドライバーを更新します。
- レジストリエディタで設定を変更します。
- ウイルス対策スキャンを実行します。
- P2P共有を無効にします。
- Windowsの通知設定を変更します。
CPU使用率がWindows7で非常に高いのはなぜですか?
CPU使用率が高いのはマルウェアが原因です
マルウェアは可能 CPU使用率も高くなります。感染したシステムはバックグラウンドでプロセスを実行する可能性があり、メール、ネットワーク、またはその他のソースを介してマルウェアを他のユーザーに送信することにより、システム自体を拡散させようとする可能性があります。
-
 すべてのユーザーが知っておくべき20のWindows10固有のキーボードショートカット
すべてのユーザーが知っておくべき20のWindows10固有のキーボードショートカットマウスを使うとナビゲートや操作が簡単になりますが、個人的には可能な限りキーボードを使って物事を行うのが好きです。なんで?これにより、はるかに高速になり、マウスを使用するために常に手を動かさないようにすることができます。私のようなキーボードユーザーであれば、Windows 10で導入されたすべての新しいキーボードショートカットを気に入るはずです。これにより、すべての新機能に簡単にアクセスできます。以下のリストをご覧ください。日常の活動に役立つキーボードショートカットがいくつか見つかるかもしれません。 デスクトップナビゲーション 1. 勝つ + D – Macユーザーは、ファンシーマウス対応
-
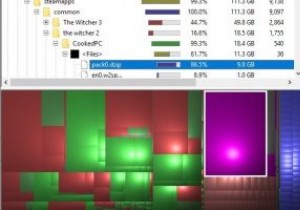 Windows10でディスクスペースを分析するための最良のツールの4つ
Windows10でディスクスペースを分析するための最良のツールの4つディスクがいっぱいになったら、クリーンアップします。しかし、それは口で言うほど簡単ではありません。もちろん、Windowsのディスククリーンアップユーティリティを使用すると、数ギガバイトが解放される可能性があります。しかし、数百ギガバイトを解放する必要がある場合はどうなりますか? ディスクスペースアナライザは、各ディレクトリの大きさを視覚的に表現します。これにより、ディスクスペースを消費しているものを見つけやすくなり、不要なものを削除する可能性があります。 そのようなユーティリティはたくさんあり、それらはすべて基本的に同じことをします。しかし、視覚的表現はそれらの間の最も重要な違いであるた
-
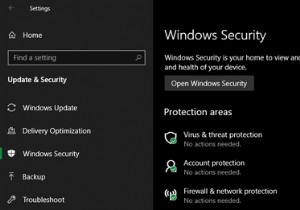 WindowsDefenderをオフにする方法
WindowsDefenderをオフにする方法Windows Defender(現在はMicrosoft Defenderとして知られています)は、Windows 10に組み込まれているウイルス対策であり、すぐに使用できるようになっています。ほとんどの場合、システムを保護するためにアクティブにしておく必要があります。 ただし、場合によっては、WindowsDefenderを無効にする必要があります。アプリの1つに干渉している場合でも、アプリなしで何かをテストする必要がある場合でも、Windows10でWindowsDefenderをオフにする方法は次のとおりです。 WindowsDefenderを一時的に無効にする方法 アプリのインス
